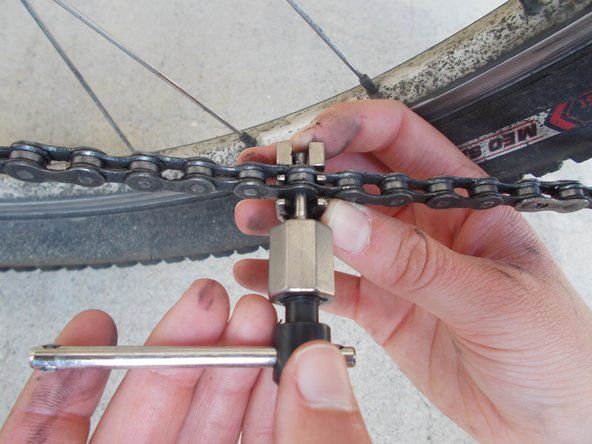Wiki na Ibinigay ng Mag-aaral
Isang kahanga-hangang pangkat ng mga mag-aaral mula sa aming programa sa edukasyon ang gumawa ng wiki na ito.
Ang Acer Chromebook 15 C910-C453 ay pinakawalan noong Enero 2015, at maaaring makilala sa pamamagitan ng numero ng bahagi: NX.EF3AA.003
Hindi gagana ang Trackpad
Ang trackpad ay hindi tumutugon sa aking ugnayan.
Ang Isyu sa Hardware ay Nagiging sanhi ng Hindi Gumana sa Trackpad
Upang subukan na ang trackpad mismo ay hindi may kasalanan:
Siguraduhing walang alikabok o dumi sa touchpad. Kung hindi ito gumana, i-drumroll ang iyong mga daliri sa touchpad sa loob ng sampung segundo upang matiyak na ang anumang potensyal na pagkagambala sa koneksyon ng trackpad (tulad ng dumi) ay nawala.
Ang iphone 7 plus home button ay hindi gumagana pagkatapos ng pagpapalit ng screen
Ang Isyu ng Software ay Nagiging sanhi ng Hindi Gumana sa Trackpad
Gawin ang mga sumusunod na hakbang sa pagkakasunud-sunod hanggang malutas ng isa sa mga ito ang isyu:
Pindutin ang Esc key nang maraming beses. I-off ang iyong Chromebook, pagkatapos ay muling i-on muli. Kung hindi gagana ang mga ito, maaaring kailanganin mong magsagawa ng isang hard reset.
Gumagana ang Trackpad para sa Ilang Mga Account ngunit Hindi sa Iba
Kung mayroon kang higit sa isang account sa iyong Chromebook, tanggalin ang account na may mga problema sa touchpad, pagkatapos ay idagdag muli ang account.
Maling Trackpad
Kung may mga patuloy na problema sa iyong trackpad na hindi makakatulong ang mga hakbang sa itaas, maaaring may kasalanan ang iyong trackpad. Sundin ang Gabay sa Kapalit ng Trackpad upang mapalitan ang iyong trackpad.
Hindi Buksan ang Chromebook
Hindi bubuksan ang aking chromebook kahit na sisingilin ko ito nang magdamag.
Kailangan ng Computer ng isang Reboot
Kung ang computer ay hindi magsisimulang mag-boot, maaaring kailanganin ng isang hard reset upang mai-back up at maipatakbo ang computer. Ang isang hard reset ay hindi magtatanggal ng anumang mga file o kikilos tulad ng isang Ibalik. Upang magawa ito: I-off ang Chromebook, pindutin nang matagal ang pindutang Refresh (pabilog na arrow sa tuktok ng keyboard) at ang Power button nang sabay-sabay sa loob ng 5 segundo. Pakawalan ang mga pindutan at dapat muling simulan ang computer.
Hindi Sisingilin ang Computer
Ang baterya o charger ay maaaring ang problema. Tingnan ang seksyong 'Chromebook Battery Won't Charge' upang makita ang mga hakbang sa pag-troubleshoot para sa isyung ito. Kung hindi ito gagana, magpatuloy sa subseksyong 'Hard Drive Isyu'.
Hindi Sisingilin ang Baterya
Kapag na-plug ko ang charger sa Chromebook, hindi nito sisingilin ang baterya.
Nasira ang Charger
Kung mayroon kang access sa isa pang charger ng Chromebook, i-plug ito sa iyong laptop. Kung naniningil ang iyong Chromebook, nasira ang iyong charger at dapat mo itong palitan. Kung hindi pa rin naniningil ang iyong Chromebook, malamang na ang baterya ang isyu. Ang isang mahalagang tala, gayunpaman, ay siguraduhin na subukan ang parehong mga charger mula sa iba't ibang mga socket ng pader, dahil ang totoong isyu ay maaaring sa kung saan mo ito sisingilin!
kung paano alisin ang baterya mula sa samsung galaxy s7
Masama ang Baterya ng Chromebook
Kung ang mga hakbang sa itaas ay hindi gumana, ang iyong baterya ay maaaring may sira, at kailangang mapalitan. Sundin ang mga hakbang sa Patnubay sa Kapalit ng Baterya .
Pinipigilan ng Isyu ng Hard Drive ang Pag-charge
Kung hindi pa rin naniningil ang iyong Chromebook, magsagawa ng isang hard reset. Kung hindi nito maaayos ito, maaaring kailanganin mo palitan ang hard drive .
Ang screen ay Frozen
Nag-freeze ang screen at hindi tutugon o papatayin ng computer.
Ang Running Program ay Nagiging sanhi ng Freeze
kung paano ayusin ang isang sirang audio jack
Ang program na tumatakbo sa iyong Chromebook ay maaaring maging sanhi ng pagbagal nito at pagpapakita ng isang nakapirming screen. Isara ang programa sa pamamagitan ng puwersa na pagtigil o sa pamamagitan ng pagpindot sa pindutan ng pagtakas.
Ang Isyu sa Software ay Nagiging sanhi ng Freeze
Kung ang computer ay na-freeze at hindi susundan sa anumang mga utos o i-off, maaaring kailanganin mong magsagawa ng isang hard reset upang maibalik ang iyong computer. Upang magawa ito, pindutin nang matagal ang pindutan ng pag-refresh (pabilog na arrow button sa tuktok ng keyboard) at ang power button nang halos 5 segundo, o hanggang sa magsimulang mag-reset ang computer. Kung hindi ito gumana, i-unplug ang iyong computer mula sa charger at hayaang mamatay ang baterya. Pagkatapos ng halos tatlong oras, ikonekta muli ito sa charger at i-on ang computer.
Ang Isyu sa Hardware ay Nagiging sanhi ng Freeze
Kung mayroong anumang naka-plug sa iyong laptop sa pamamagitan ng pagsingil ng port, USB, o audio jack, pansamantalang i-plug ito, dahil maaaring ito ang sanhi ng iyong nakapirming screen. Kapag ang iyong screen ay bumalik sa normal, maaari mong mai-plug in muli ang iyong hardware.
Error na 'OS ay Nawawala o Nasira'
Ang OS ay nagpapakita ng 'OS system ay nasira o nawawala. '
Ang Isyu sa Baterya ay Nagiging sanhi ng Mensahe ng Error na Lumitaw
kung paano buksan ang isang iphone 7 plus
Kung namatay ang Chromebook pagkatapos ng error na ito, mag-plug sa charger at payagan ang patay na baterya na ganap na muling mag-recharge magdamag bago subukang mag-restart.
Ang operating system ay hindi gumagana nang maayos
Kung hindi gagana ang pag-on at muling pag-on ng iyong Chromebook, maaaring kailanganin mong bawiin ang iyong Chromebook. Tandaan na permanenteng binubura ng pag-recover ang lahat sa hard drive ng iyong Chromebook, kasama ang iyong na-download na mga file, kaya tiyaking i-back up ang iyong mga file bago mag-recover. Sundan ang mga hakbang na ito upang makuha ang iyong Chromebook.
Mga Error sa System
Ang aking Chromebook ay madalas na nakasara
Ang Chromebook ay na-shut down nang hindi inaasahan
Kung ang iyong Chromebook ay madalas na na-shut down ang iyong pinakamahusay na pagpipilian ay upang i-shut down ang iyong Chromebook at hayaan itong magpahinga ng ilang minuto. Kung hindi iyon gumana maaaring ito ay isang website o extension na madalas mong ginagamit na iyon ang isyu.
Inaalis ang isang extension
Upang alisin ang isang extension pumunta sa chrome browser, mag-click sa icon na tatlong tuldok sa kanang sulok sa itaas, piliin ang mas maraming tool sa drop list, pumili ng mga extension at alisin ang anumang mga hindi nais na extension na maaaring maging sanhi ng isyu.
Hindi gagana ang Sound sa Chromebook
Wala akong maririnig sa aking Chromebook
kung paano baguhin ang ps3 slim hard drive
Hindi marinig ang tunog
Bago ayusin ang tunog mahalagang siguraduhin na ang mga headphone ay naka-disconnect bago subukang patugtugin ang anumang tunog sa pamamagitan ng mga speaker at kung ang paggamit ng isang audio device tulad ng isang panlabas na speaker ay konektado na gumagana ito nang maayos. Sa sandaling nasuri mo ang mga detalyeng iyon maaari mong ipagpatuloy na makita ang orasan ng system na matatagpuan sa kanang sulok sa ibaba at ayusin ang volume slider na ipinakita sa pop-up menu at i-up ito ng sapat na mataas upang marinig.
Ang tunog input at output
Kung hindi gumana ang mga hakbang sa itaas maaari mo ring baguhin ang input ng tunog o output sa pamamagitan ng pag-click sa orasan ng system na matatagpuan sa ibabang sulok pagkatapos ay i-click ang arrow na ipinakita sa tabi ng volume slider sa pop-up menu. Hindi lilitaw ang icon na ito kung wala kang mga panlabas na tunog na aparato na nakakonekta sa iyong Chromebook. Mahalagang pansinin kung ang pop-up menu ay may tamang audio device na itinakda bilang iyong output at kung hindi ito gumana dapat mong isaalang-alang ang pag-reboot ng Chromebook na sumusunod muli sa mga hakbang sa itaas.
Kapag Bukas ang mga Aplikasyon, Bumagal ang Computer
Habang ang pagba-browse sa web, ang aking computer ay bumagal nang labis
Maaari itong maiugnay sa mataas na paggamit ng RAM ng ilang mga app, tulad ng Chrome, at ang maliit na kakayahang magamit ng RAM ng computer. Maaaring kailanganin mong isara ang iba pang bukas at aktibong mga programa gamit ang Task Manager. Upang magawa ito kakailanganin mong pindutin ang Paghahanap + Esc mga pindutan upang buksan ang menu. Mula dito, piliin at isara ang mga app sa pamamagitan ng pag-click Proseso ng pagtatapos . Isara ang anumang mga app na kasalukuyang hindi mo ginagamit o tumatakbo sa background na maaaring hindi mo alam na tumatakbo ka.
Kahit na pagkatapos isara ang bukas na apps, ang computer ay nagpapatakbo pa rin ng mabagal
Kung ang pag-aayos ng Task Manager ay hindi makakatulong malutas ang isyu, maaaring kailangan mong i-upgrade ang RAM sa laptop na magiging kapalit ng memorya ng pabrika na nasa computer. Kakailanganin mong kumunsulta sa isang computer technician o bumili at mag-install ng isang RAM upgrade kit mula sa isang online na nagbebenta para sa iyong tukoy na modelo.