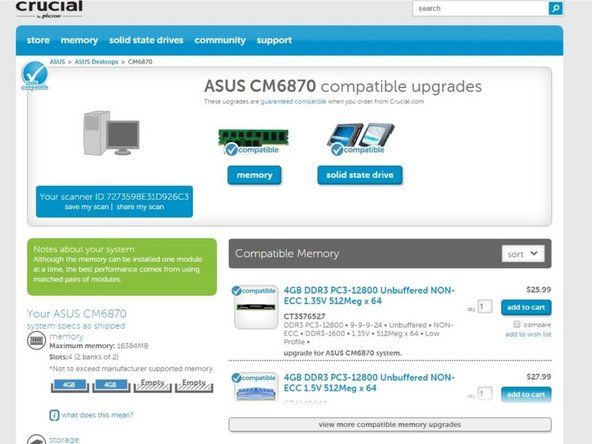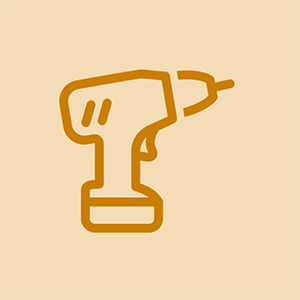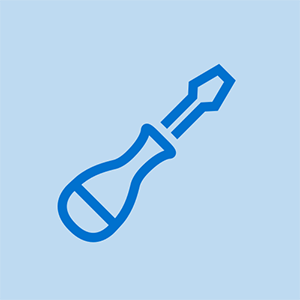Lenovo Laptop

Rep: 13
Nai-post: 01/29/2017
Ang kenmore series 70 washer ay hindi maubos
Kamusta
Inilipat ko ang aking hard drive mula MBR patungong GPT pagkatapos ay sinubukan kong mag-boot sa uefi mode ngunit lilitaw ang isang mensahe ng error na sinasabi na walang bootable na aparato, kahit na sinusubukan kong mag-boot mula sa USB flash drive na may win 10
anong ibig sabihin nito ?
Anumang tulong na lubos na pinahahalagahan
12 Mga Sagot
 | Rep: 385 |
Ang Windows 8 at mas mataas na OS ay gumagamit ng UEFI mode at mayroong uri ng GPT Disk Partition bilang default. Samakatuwid ang pag-install ng windows 7 at mas mababang OS na Batay sa BIOS at gumagamit ng pagkahati ng MBR disk ay tumatagal ng ilang tamang pagsasaayos upang maging matagumpay.
Naranasan ko ang parehong problema nang nagbago ako mula sa Windows 10 (dahil sa kasalukuyang pagkukulang nito - ang pagtaas ng paggamit ng internet sa pamamagitan ng mga background app at pag-update ng system) sa windows 7.
Bagaman minarkahan itong nalutas, naglaan pa rin ako ng oras upang idagdag ang aking komento na umaasang makakatulong sa mga mambabasa sa thread na ito.
Ang tampok na UEFI na tinatawag na safe boot na nagdaragdag ng isang karagdagang layer ng seguridad sa loader at pinipigilan nito ang pag-boot mula sa mga panlabas na mapagkukunan tulad ng bootable USB Drive o CD. Samakatuwid kahit na gumawa ka ng isang Bootable flashdrive o CD hindi ito lalabas sa boot menu o proseso ng pag-boot.
Pangangailangan:
I-backup ang lahat ng iyong kinakailangang data sa isang Panlabas na Disk Drive / Flash Drive / o ibang Unit. Huwag lamang backup sa parehong disk na may iba't ibang pagkahati dahil maaari kang magtapos sa pagtanggal ng lahat ng kasalukuyang mga pagkahati sa disk upang mai-install ang isang sariwang kopya ng Windows 7. Tingnan ang tala sa ibaba.
Ano ang maaari nating gawin:
1. Huwag paganahin ang Safe boot at palitan ang Boot Mode sa CSM / Legacy BIOS Mode.
2. Gumawa ng isang bootable USB Drive / CD na katanggap-tanggap / katugma sa UEFI.
Ika-1 na Pagpipilian: Huwag paganahin ang Safe boot at baguhin ang Boot Mode sa CSM / Legacy BIOS Mode.
1. I-load ang pahina ng Mga Setting ng BIOS ((Head to BIOS Setting sa iyong PC / Laptop na naiiba sa iba't ibang mga tatak. Karaniwan sa pamamagitan ng pag-akit ng [F2] key sa paglo-load ng unit at bago lumitaw ang OS logo sa screen. Maghanap lang sa net kung paano pumunta sa iyong mga setting ng BIOS batay sa iyong tatak.)
2. Huwag paganahin ang pagpipilian ng Safe boot mula sa mga setting ng seguridad ng BIOS.
3. Hanapin sa iyong Mga setting ng BIOS tungkol sa Boot Mode, baguhin mula sa UEFI (Unified Extensible Firmware Inferface) na boot sa CSM (Compability Support Mode) / Legacy BIOS mode boot. Tandaan na ang UEFI ay gumagamit ng uri ng pagkahati ng GPT at ang CSM ay gumagamit ng MBR. (Sanggunian sa GPT at CSM sa link sa ibaba)
4.a Mula sa BIOS Boot Order gawin ang USB bilang unang priyoridad / unang boot. (Tandaan na ibalik ang pagpipiliang ito pagkatapos ng pag-install upang maiwasan ang error sa hinaharap kapag ang boot sa Unit na may naka-attach na USB Drive sa port nito).
o
b. Maaari mong laktawan ang 4.a at pindutin lamang ang Boot Option Menu Key bago lumitaw ang logo ng OS sa panahon ng pag-boot. Karaniwan itong [F8] o [F10] o [F11] o [F12] sa pinakamaraming tatak. Pagkatapos piliin ang USB mula sa Boot menu mula sa mga pagpipilian.
5. I-save at lumabas mula sa bios
6. Boot mula sa installer at I-install ang OS.
Tandaan:
Kung ang iyong kasalukuyang OS ay windows 8 o mas mataas, tulad ng sinabi ko na gumagamit ito ng GPT partition type disk bilang default hindi MBR sa gayon kailangan mong gawin ang Disk na na-convert sa MBR o burahin ang Lahat ng Mga Pag-partisyon hanggang sa ang disk ay ganap na hindi mailagay (nangangahulugang mawala ang lahat ng iyong mahalagang mga file ) pagkatapos ay lumikha ng mga bagong partisyon para sa iyong windows 7 System at Data Drive.
Pangalawang Opsyon: Gumawa ng isang bootable USB Drive / CD na katanggap-tanggap / katugma sa UEFI.
 | Rep: 100.4k |
m.elsayed00 kailangan mong pumunta sa bios at baguhin ang mga setting upang tanggapin ang USB drive. mahahanap mo ito sa mga pagpipilian sa boot (hindi sigurado na 100% sa lenovo ngunit karamihan sa mga bios na matatagpuan sa mga pagpipilian sa boot) at hihilingin sa iyo na baguhin mula sa legacy sa EUFI Kung nasa eufi na ito pagkatapos ay ibalik ang ibang paraan. i-save ang iyong mga pagbabago at pagkatapos ay mag-boot sa boot menu at piliin ang iyong drive na dapat makita ngayon. Sana makatulong ito
Thnx Jim para sa iyong tugonngunit nagawa ko na iyon at may isang mensahe na nagsasabi sa akin na wala ding bootable na aparatokahit na pinili ko ang aking USB flash mula sa fast boot o mula sa legacy mode sa BIOS at hindi pa rin gumagana hindi ko alam kung bakit ?!
paano mo nagawa iyon? napaka kakaiba, sapagkat sa aking lenovo t410 walang uefi boot mode :-D
 | Rep: 385 |
Inaasahan Nito ang Tulong-Calvin Mogilinski
1) Siguraduhin na ang iyong USB bootable ay nagpapakita sa isang gumaganang computer bago subukan ang bagong BIOS
2) Ang pagpili ng CSM o Legacy ay para sa pag-boot ng Windows 7, sa palagay ko, at ang pagpipilian ng UEFI ay para sa Windows 8.
3) kapag nagsimula kang pindutin ang F10 / F11 (o kung ano man ang susi) para sa mga pagpipilian sa boot at kung nakikita mo ang mga kategorya bilang naaalis, matigas, CD at iba pa. Huwag pumili ng naaalis, pumili nang husto makikita mo ang iyong hard at USB stick
---- ---- -----------------
Ang Windows 8 at mas mataas na OS ay gumagamit ng UEFI mode at mayroong uri ng GPT Disk Partition bilang default. Samakatuwid ang pag-install ng windows 7 at mas mababang OS na Batay sa BIOS at gumagamit ng pagkahati ng MBR disk ay tumatagal ng ilang tamang pagsasaayos upang maging matagumpay.
Naranasan ko ang parehong problema nang nagbago ako mula sa Windows 10 (dahil sa kasalukuyang pagkukulang nito - ang pagtaas ng paggamit ng internet sa pamamagitan ng mga background app at pag-update ng system) sa windows 7.
Bagaman minarkahan itong nalutas, naglaan pa rin ako ng oras upang idagdag ang aking solusyon na umaasa na matulungan ang mga mambabasa sa thread na ito.
Ang tampok na UEFI na tinatawag na safe boot na nagdaragdag ng isang karagdagang layer ng seguridad sa loader at pinipigilan nito ang pag-boot mula sa mga panlabas na mapagkukunan tulad ng bootable USB Drive o CD. Samakatuwid kahit na gumawa ka ng isang Bootable flashdrive o CD hindi ito lalabas sa boot menu o proseso ng pag-boot.
Pangangailangan:
I-backup ang lahat ng iyong kinakailangang data sa isang Panlabas na Disk Drive / Flash Drive / o ibang Unit. Huwag lamang backup sa parehong disk na may iba't ibang pagkahati dahil maaari kang magtapos sa pagtanggal ng lahat ng kasalukuyang mga pagkahati sa disk upang mai-install ang isang sariwang kopya ng Windows 7. Tingnan ang tala sa ibaba.
Ano ang maaari nating gawin:
Pagpipilian 1. Huwag paganahin ang Safe boot at baguhin ang Boot Mode sa CSM / Legacy BIOS Mode.
Pagpipilian 2. Gumawa ng isang bootable USB Drive / CD na katanggap-tanggap / katugma sa UEFI.
---- ---- -----------------
Ika-1 Pagpipilian:
Huwag paganahin ang Safe boot at palitan ang Boot Mode sa CSM / Legacy BIOS Mode.
1. I-load ang pahina ng Mga Setting ng BIOS ((Head to BIOS Setting sa iyong PC / Laptop na naiiba sa iba't ibang mga tatak. Karaniwan sa pamamagitan ng pag-akit ng [F2] key sa paglo-load ng unit at bago lumitaw ang OS logo sa screen. Maghanap lang sa net kung paano pumunta sa iyong mga setting ng BIOS batay sa iyong tatak.)
2. Huwag paganahin ang pagpipilian ng Safe boot mula sa mga setting ng seguridad ng BIOS.
3. Hanapin sa iyong Mga setting ng BIOS tungkol sa Boot Mode, baguhin mula sa UEFI (Unified Extensible Firmware Inferface) na boot sa CSM (Compability Support Mode) / Legacy BIOS mode boot. Tandaan na ang UEFI ay gumagamit ng uri ng pagkahati ng GPT at ang CSM ay gumagamit ng MBR. (Sanggunian sa GPT at CSM sa link sa ibaba)
4.a Mula sa BIOS Boot Order gawin ang USB bilang unang priyoridad / unang boot. (Tandaan na ibalik ang pagpipiliang ito pagkatapos ng pag-install upang maiwasan ang error sa hinaharap kapag ang boot sa Unit na may naka-attach na USB Drive sa port nito).
o
b. Maaari mong laktawan ang 4.a at pindutin lamang ang Boot Option Menu Key bago lumitaw ang logo ng OS sa panahon ng pag-boot. Karaniwan itong [F8] o [F10] o [F11] o [F12] sa pinakamaraming tatak. Pagkatapos piliin ang USB mula sa Boot menu mula sa mga pagpipilian.
5. I-save at lumabas mula sa bios
6. Boot mula sa installer at I-install ang OS.
Tandaan:
Kung ang iyong kasalukuyang OS ay windows 8 o mas mataas, tulad ng sinabi ko na gumagamit ito ng GPT partition type disk bilang default hindi MBR sa gayon kailangan mong gawin ang Disk na na-convert sa MBR o burahin ang Lahat ng Mga Pag-partisyon hanggang sa ang disk ay ganap na hindi mailagay (nangangahulugang mawala ang lahat ng iyong mahalagang mga file ) pagkatapos ay lumikha ng mga bagong partisyon para sa iyong windows 7 System at Data Drive.
Pangalawang Opsyon:
Gumawa ng isang bootable USB Drive / CD na katanggap-tanggap / katugma sa UEFI.
 | Rep: 385 |
Inaasahan Nito ang Tulong-Calvin Mogilinski
Ang Windows 8 at mas mataas na OS ay gumagamit ng UEFI mode at mayroong uri ng GPT Disk Partition bilang default. Samakatuwid ang pag-install ng windows 7 at mas mababang OS na Batay sa BIOS at gumagamit ng pagkahati ng MBR disk ay tumatagal ng ilang tamang pagsasaayos upang maging matagumpay.
Naranasan ko ang parehong problema nang nagbago ako mula sa Windows 10 (dahil sa kasalukuyang pagkukulang nito - ang pagtaas ng paggamit ng internet sa pamamagitan ng mga background app at pag-update ng system) sa windows 7.
Bagaman minarkahan itong nalutas, naglaan pa rin ako ng oras upang idagdag ang aking puna na umaasang matulungan ang mga mambabasa sa thread na ito.
Ang tampok na UEFI na tinatawag na safe boot na nagdaragdag ng sobrang layer ng seguridad sa loader at pinipigilan nito ang pag-boot mula sa mga panlabas na mapagkukunan tulad ng bootable USB Drive o CD. Samakatuwid kahit na gumawa ka ng isang Bootable flashdrive o CD hindi ito lalabas sa boot menu o proseso ng pag-boot.
Pangangailangan:
I-backup ang lahat ng iyong kinakailangang data sa isang Panlabas na Disk Drive / Flash Drive / o ibang Unit. Huwag lamang backup sa parehong disk na may iba't ibang pagkahati dahil maaari kang magtapos sa pagtanggal ng lahat ng kasalukuyang mga pagkahati sa disk upang mai-install ang isang sariwang kopya ng Windows 7. Tingnan ang tala sa ibaba.
Ano ang maaari nating gawin:
1. Huwag paganahin ang Safe boot at palitan ang Boot Mode sa CSM / Legacy BIOS Mode.
2. Gumawa ng isang bootable USB Drive / CD na katanggap-tanggap / katugma sa UEFI.
Ika-1 Pagpipilian:
Huwag paganahin ang Safe boot at palitan ang Boot Mode sa CSM / Legacy BIOS Mode.
1. I-load ang pahina ng Mga Setting ng BIOS ((Head to BIOS Setting sa iyong PC / Laptop na naiiba sa iba't ibang mga tatak. Karaniwan sa pamamagitan ng pag-akit ng [F2] key sa paglo-load ng unit at bago lumitaw ang OS logo sa screen. Maghanap lang sa net kung paano pumunta sa iyong mga setting ng BIOS batay sa iyong tatak.)
2. Huwag paganahin ang pagpipilian ng Safe boot mula sa mga setting ng seguridad ng BIOS.
3. Hanapin sa iyong Mga setting ng BIOS tungkol sa Boot Mode, baguhin mula sa UEFI (Unified Extensible Firmware Inferface) na boot sa CSM (Compability Support Mode) / Legacy BIOS mode boot. Tandaan na ang UEFI ay gumagamit ng uri ng pagkahati ng GPT at ang CSM ay gumagamit ng MBR. (Sanggunian sa GPT at CSM sa link sa ibaba)
4.a Mula sa BIOS Boot Order gawin ang USB bilang unang priyoridad / unang boot. (Tandaan na ibalik ang pagpipiliang ito pagkatapos ng pag-install upang maiwasan ang error sa hinaharap kapag ang boot sa Unit na may naka-attach na USB Drive sa port nito).
o
b. Maaari mong laktawan ang 4.a at pindutin lamang ang Boot Option Menu Key bago lumitaw ang logo ng OS sa panahon ng pag-boot. Karaniwan itong [F8] o [F10] o [F11] o [F12] sa pinakamaraming tatak. Pagkatapos piliin ang USB mula sa Boot menu mula sa mga pagpipilian.
5. I-save at lumabas mula sa bios
6. Boot mula sa installer at I-install ang OS.
Tandaan:
Kung ang iyong kasalukuyang OS ay windows 8 o mas mataas, tulad ng sinabi ko na gumagamit ito ng GPT partition type disk bilang default hindi MBR sa gayon kailangan mong gawin ang Disk na na-convert sa MBR o burahin ang Lahat ng Mga Pag-partisyon hanggang sa ang disk ay ganap na hindi mailagay (nangangahulugang mawala ang lahat ng iyong mahalagang mga file ) pagkatapos ay lumikha ng mga bagong partisyon para sa iyong windows 7 System at Data Drive.
Pangalawang Opsyon:
Gumawa ng isang bootable USB Drive / CD na katanggap-tanggap / katugma sa UEFI.
Kung sino ka man .... ikaw ngayon ang AKING HERO !!
 | Rep: 385 |
Inaasahan Nito ang Tulong-Calvin Mogilinski
Ang Windows 8 at mas mataas na OS ay gumagamit ng UEFI mode at mayroong uri ng GPT Disk Partition bilang default. Samakatuwid ang pag-install ng windows 7 at mas mababang OS na Batay sa BIOS at gumagamit ng pagkahati ng MBR disk ay tumatagal ng ilang tamang pagsasaayos upang maging matagumpay.
Naranasan ko ang parehong problema nang nagbago ako mula sa Windows 10 (dahil sa kasalukuyang pagkukulang nito - ang pagtaas ng paggamit ng internet sa pamamagitan ng mga background app at pag-update ng system) sa windows 7.
Bagaman minarkahan itong nalutas, naglaan pa rin ako ng oras upang idagdag ang aking puna na umaasang matulungan ang mga mambabasa sa thread na ito.
Ang tampok na UEFI na tinatawag na safe boot na nagdaragdag ng sobrang layer ng seguridad sa loader at pinipigilan nito ang pag-boot mula sa mga panlabas na mapagkukunan tulad ng bootable USB Drive o CD. Samakatuwid kahit na gumawa ka ng isang Bootable flashdrive o CD hindi ito lalabas sa boot menu o proseso ng pag-boot.
Pangangailangan:
I-backup ang lahat ng iyong kinakailangang data sa isang Panlabas na Disk Drive / Flash Drive / o ibang Unit. Huwag lamang backup sa parehong disk na may iba't ibang pagkahati dahil maaari kang magtapos sa pagtanggal ng lahat ng kasalukuyang mga pagkahati sa disk upang mai-install ang isang sariwang kopya ng Windows 7. Tingnan ang tala sa ibaba.
Ano ang maaari nating gawin:
1. Huwag paganahin ang Safe boot at palitan ang Boot Mode sa CSM / Legacy BIOS Mode.
2. Gumawa ng isang bootable USB Drive / CD na katanggap-tanggap / katugma sa UEFI.
Ika-1 Pagpipilian:
Huwag paganahin ang Safe boot at palitan ang Boot Mode sa CSM / Legacy BIOS Mode.
1. I-load ang pahina ng Mga Setting ng BIOS ((Head to BIOS Setting sa iyong PC / Laptop na naiiba sa iba't ibang mga tatak. Karaniwan sa pamamagitan ng pag-akit ng [F2] key sa paglo-load ng unit at bago lumitaw ang OS logo sa screen. Maghanap lang sa net kung paano pumunta sa iyong mga setting ng BIOS batay sa iyong tatak.)
2. Huwag paganahin ang pagpipilian ng Safe boot mula sa mga setting ng seguridad ng BIOS.
3. Hanapin sa iyong Mga setting ng BIOS tungkol sa Boot Mode, baguhin mula sa UEFI (Unified Extensible Firmware Inferface) na boot sa CSM (Compability Support Mode) / Legacy BIOS mode boot. Tandaan na ang UEFI ay gumagamit ng uri ng pagkahati ng GPT at ang CSM ay gumagamit ng MBR. (Sanggunian sa GPT at CSM sa link sa ibaba)
4.a Mula sa BIOS Boot Order gawin ang USB bilang unang priyoridad / unang boot. (Tandaan na ibalik ang pagpipiliang ito pagkatapos ng pag-install upang maiwasan ang error sa hinaharap kapag ang boot sa Unit na may naka-attach na USB Drive sa port nito).
o
b. Maaari mong laktawan ang 4.a at pindutin lamang ang Boot Option Menu Key bago lumitaw ang logo ng OS sa panahon ng pag-boot. Karaniwan itong [F8] o [F10] o [F11] o [F12] sa pinakamaraming tatak. Pagkatapos piliin ang USB mula sa Boot menu mula sa mga pagpipilian.
5. I-save at lumabas mula sa bios
6. Boot mula sa installer at I-install ang OS.
Tandaan:
Kung ang iyong kasalukuyang OS ay windows 8 o mas mataas, tulad ng sinabi ko na gumagamit ito ng GPT partition type disk bilang default hindi MBR sa gayon kailangan mong gawin ang Disk na na-convert sa MBR o burahin ang Lahat ng Mga Pag-partisyon hanggang sa ang disk ay ganap na hindi mailagay (nangangahulugang mawala ang lahat ng iyong mahalagang mga file ) pagkatapos ay lumikha ng mga bagong partisyon para sa iyong windows 7 System at Data Drive.
Pangalawang Opsyon:
Gumawa ng isang bootable USB Drive / CD na katanggap-tanggap / katugma sa UEFI.
 | Rep: 385 |
Inaasahan Nito ang Tulong-Calvin Mogilinski
Ang Windows 8 at mas mataas na OS ay gumagamit ng UEFI mode at mayroong uri ng GPT Disk Partition bilang default. Samakatuwid ang pag-install ng windows 7 at mas mababang OS na Batay sa BIOS at gumagamit ng pagkahati ng MBR disk ay tumatagal ng ilang tamang pagsasaayos upang maging matagumpay.
Naranasan ko ang parehong problema nang nagbago ako mula sa Windows 10 (dahil sa kasalukuyang pagkukulang nito - ang pagtaas ng paggamit ng internet sa pamamagitan ng mga background app at pag-update ng system) sa windows 7.
Bagaman minarkahan itong nalutas, naglaan pa rin ako ng oras upang idagdag ang aking puna na umaasang matulungan ang mga mambabasa sa thread na ito.
Ang tampok na UEFI na tinatawag na safe boot na nagdaragdag ng sobrang layer ng seguridad sa loader at pinipigilan nito ang pag-boot mula sa mga panlabas na mapagkukunan tulad ng bootable USB Drive o CD. Samakatuwid kahit na gumawa ka ng isang Bootable flashdrive o CD hindi ito lalabas sa boot menu o proseso ng pag-boot.
Pangangailangan:
I-backup ang lahat ng iyong kinakailangang data sa isang Panlabas na Disk Drive / Flash Drive / o ibang Unit. Huwag lamang backup sa parehong disk na may iba't ibang pagkahati dahil maaari kang magtapos sa pagtanggal ng lahat ng kasalukuyang mga pagkahati sa disk upang mai-install ang isang sariwang kopya ng Windows 7. Tingnan ang tala sa ibaba.
Ano ang maaari nating gawin:
1. Huwag paganahin ang Safe boot at palitan ang Boot Mode sa CSM / Legacy BIOS Mode.
iphone 5s black screen ngunit pa rin sa
2. Gumawa ng isang bootable USB Drive / CD na katanggap-tanggap / katugma sa UEFI.
Ika-1 Pagpipilian:
Huwag paganahin ang Safe boot at palitan ang Boot Mode sa CSM / Legacy BIOS Mode.
1. I-load ang pahina ng Mga Setting ng BIOS ((Head to BIOS Setting sa iyong PC / Laptop na naiiba sa iba't ibang mga tatak. Karaniwan sa pamamagitan ng pag-akit ng [F2] key sa paglo-load ng unit at bago lumitaw ang OS logo sa screen. Maghanap lang sa net kung paano pumunta sa iyong mga setting ng BIOS batay sa iyong tatak.)
2. Huwag paganahin ang pagpipilian ng Safe boot mula sa mga setting ng seguridad ng BIOS.
3. Hanapin sa iyong Mga setting ng BIOS tungkol sa Boot Mode, baguhin mula sa UEFI (Unified Extensible Firmware Inferface) na boot sa CSM (Compability Support Mode) / Legacy BIOS mode boot. Tandaan na ang UEFI ay gumagamit ng uri ng pagkahati ng GPT at ang CSM ay gumagamit ng MBR. (Sanggunian sa GPT at CSM sa link sa ibaba)
4.a Mula sa BIOS Boot Order gawin ang USB bilang unang priyoridad / unang boot. (Tandaan na ibalik ang pagpipiliang ito pagkatapos ng pag-install upang maiwasan ang error sa hinaharap kapag ang boot sa Unit na may naka-attach na USB Drive sa port nito).
o
b. Maaari mong laktawan ang 4.a at pindutin lamang ang Boot Option Menu Key bago lumitaw ang logo ng OS sa panahon ng pag-boot. Karaniwan itong [F8] o [F10] o [F11] o [F12] sa pinakamaraming tatak. Pagkatapos piliin ang USB mula sa Boot menu mula sa mga pagpipilian.
5. I-save at lumabas mula sa bios
6. Boot mula sa installer at I-install ang OS.
Tandaan:
Kung ang iyong kasalukuyang OS ay windows 8 o mas mataas, tulad ng sinabi ko na gumagamit ito ng GPT partition type disk bilang default hindi MBR sa gayon kailangan mong gawin ang Disk na na-convert sa MBR o burahin ang Lahat ng Mga Pag-partisyon hanggang sa ang disk ay ganap na hindi mailagay (nangangahulugang mawala ang lahat ng iyong mahalagang mga file ) pagkatapos ay lumikha ng mga bagong partisyon para sa iyong windows 7 System at Data Drive.
Pangalawang Opsyon:
Gumawa ng isang bootable USB Drive / CD na katanggap-tanggap / katugma sa UEFI.
[ Inaasahan Nito ang Tulong-Calvin Mogilinski Ang Windows 8 at mas mataas na OS ay gumagamit ng UEFI mode at mayroong uri ng GPT Disk Partition bilang default. Samakatuwid ang pag-install ng windows 7 at mas mababang OS na Batay sa BIOS at gumagamit ng pagkahati ng MBR disk ay tumatagal ng ilang tamang pagsasaayos upang maging matagumpay. Naranasan ko ang parehong problema nang nagbago ako mula sa Windows 10 (dahil sa kasalukuyang pagkukulang nito -ang pagtaas ng paggamit ng internet sa pamamagitan ng mga background app at pag-update ng system) sa windows 7. Bagaman minarkahan itong nalutas, gumugol pa rin ako ng oras upang idagdag ang aking puna umaasang matulungan ang mga susunod na mambabasa ng thread na ito. Ang tampok na UEFI na tinatawag na safe boot na nagdaragdag ng sobrang layer ng seguridad sa loader at pinipigilan nito ang pag-boot mula sa mga panlabas na mapagkukunan tulad ng bootable USB Drive o CD. Samakatuwid kahit na gumawa ka ng isang Bootable flashdrive o CD hindi ito lalabas sa boot menu o proseso ng pag-boot. == Pangangailangan: == I-backup ang lahat ng iyong kinakailangang data sa isang Panlabas na Disk Drive / Flash Drive / o ibang Unit. Huwag lamang backup sa parehong disk na may iba't ibang pagkahati dahil maaari kang magtapos sa pagtanggal ng lahat ng kasalukuyang mga pagkahati sa disk upang mai-install ang isang sariwang kopya ng Windows 7. Tingnan ang tala sa ibaba. == Ano ang maaari nating gawin: == 1.I-disable ang Safe boot at palitan ang Boot Mode sa CSM / Legacy BIOS Mode. 2. Gumawa ng isang bootable USB Drive / CD na katanggap-tanggap / katugma sa UEFI. == Ika-1 na Pagpipilian: == Huwag paganahin ang Safe boot at palitan ang Boot Mode sa CSM / Legacy BIOS Mode. 1. I-load ang pahina ng Mga Setting ng BIOS ((Head to BIOS Setting sa iyong PC / Laptop na naiiba sa iba't ibang mga tatak. Karaniwan sa pamamagitan ng pag-akit ng [F2] key sa paglo-load ng unit at bago lumitaw ang OS logo sa screen. Maghanap lang sa net kung paano pumunta sa iyong mga setting ng BIOS batay sa iyong tatak.) 2. Huwag paganahin ang pagpipilian ng Safe boot mula sa mga setting ng seguridad ng BIOS. 3. Hanapin sa iyong Mga Setting ng BIOS tungkol sa Boot Mode, baguhin mula sa UEFI (Unified Extensible Firmware Inferface) na boot sa CSM (Compability Support Mode) / Legacy BIOS mode boot. Tandaan na ang UEFI ay gumagamit ng uri ng pagkahati ng GPT at ang CSM ay gumagamit ng MBR. (Sanggunian sa GPT at CSM sa link sa ibaba) 4.a Mula sa BIOS Boot Order gawin ang USB bilang unang priyoridad / unang boot. (Tandaan na ibalik ang pagpipiliang ito pagkatapos ng pag-install upang maiwasan ang error sa hinaharap kapag pag-boot ng Unit na may nakalakip na USB Drive sa port nito). o b. Maaari mong laktawan ang 4.a at pindutin lamang ang Boot Option Menu Key bago lumitaw ang logo ng OS sa panahon ng pag-boot. Karaniwan itong [F8] o [F10] o [F11] o [F12] sa pinakamaraming tatak. Pagkatapos ay piliin ang USB mula sa Boot menu mula sa mga pagpipilian. 5. I-save at lumabas mula sa bios 6. Boot mula sa installer at I-install ang OS. Tandaan: Kung ang iyong kasalukuyang OS ay windows 8 o mas mataas, tulad ng sinabi ko na gumagamit ito ng GPT partition type disk bilang default hindi MBR sa gayon kailangan mong gawin ang Disk na na-convert sa MBR o burahin ang Lahat ng Mga Pag-partisyon hanggang sa ang disk ay ganap na hindi mailagay (nangangahulugang mawala ang lahat ng iyong mahalagang mga file) pagkatapos ay lumikha ng mga bagong partisyon para sa iyong windows 7 System at Data Drive. == Pangalawang Opsyon: == Gumawa ng isang bootable USB Drive / CD na katanggap-tanggap / katugma sa UEFI.
| Video sa Paano Gawin Ang Isang Bootable USB Drive / Cd Wtih UEFI]
 | Rep: 385 |
Inaasahan Nito ang Tulong-Calvin Mogilinski
Ang Windows 8 at mas mataas na OS ay gumagamit ng UEFI mode at mayroong uri ng GPT Disk Partition bilang default. Samakatuwid ang pag-install ng windows 7 at mas mababang OS na Batay sa BIOS at gumagamit ng pagkahati ng MBR disk ay tumatagal ng ilang tamang pagsasaayos upang maging matagumpay.
Naranasan ko ang parehong problema nang nagbago ako mula sa Windows 10 (dahil sa kasalukuyang pagkukulang nito - ang pagtaas ng paggamit ng internet sa pamamagitan ng mga background app at pag-update ng system) sa windows 7.
Bagaman minarkahan itong nalutas, naglaan pa rin ako ng oras upang idagdag ang aking puna na umaasang matulungan ang mga mambabasa sa thread na ito.
Ang tampok na UEFI na tinatawag na safe boot na nagdaragdag ng sobrang layer ng seguridad sa loader at pinipigilan nito ang pag-boot mula sa mga panlabas na mapagkukunan tulad ng bootable USB Drive o CD. Samakatuwid kahit na gumawa ka ng isang Bootable flashdrive o CD hindi ito lalabas sa boot menu o proseso ng pag-boot.
Pangangailangan:
I-backup ang lahat ng iyong kinakailangang data sa isang Panlabas na Disk Drive / Flash Drive / o ibang Unit. Huwag lamang backup sa parehong disk na may iba't ibang pagkahati dahil maaari kang magtapos sa pagtanggal ng lahat ng kasalukuyang mga pagkahati sa disk upang mai-install ang isang sariwang kopya ng Windows 7. Tingnan ang tala sa ibaba.
Ano ang maaari nating gawin:
1. Huwag paganahin ang Safe boot at palitan ang Boot Mode sa CSM / Legacy BIOS Mode.
2. Gumawa ng isang bootable USB Drive / CD na katanggap-tanggap / katugma sa UEFI.
Ika-1 Pagpipilian:
Huwag paganahin ang Safe boot at palitan ang Boot Mode sa CSM / Legacy BIOS Mode.
1. I-load ang pahina ng Mga Setting ng BIOS ((Head to BIOS Setting sa iyong PC / Laptop na naiiba sa iba't ibang mga tatak. Karaniwan sa pamamagitan ng pag-akit ng [F2] key sa paglo-load ng unit at bago lumitaw ang OS logo sa screen. Maghanap lang sa net kung paano pumunta sa iyong mga setting ng BIOS batay sa iyong tatak.)
2. Huwag paganahin ang pagpipilian ng Safe boot mula sa mga setting ng seguridad ng BIOS.
3. Hanapin sa iyong Mga setting ng BIOS tungkol sa Boot Mode, baguhin mula sa UEFI (Unified Extensible Firmware Inferface) na boot sa CSM (Compability Support Mode) / Legacy BIOS mode boot. Tandaan na ang UEFI ay gumagamit ng uri ng pagkahati ng GPT at ang CSM ay gumagamit ng MBR. (Sanggunian sa GPT at CSM sa link sa ibaba)
4.a Mula sa BIOS Boot Order gawin ang USB bilang unang priyoridad / unang boot. (Tandaan na ibalik ang pagpipiliang ito pagkatapos ng pag-install upang maiwasan ang error sa hinaharap kapag ang boot sa Unit na may naka-attach na USB Drive sa port nito).
o
b. Maaari mong laktawan ang 4.a at pindutin lamang ang Boot Option Menu Key bago lumitaw ang logo ng OS sa panahon ng pag-boot. Karaniwan itong [F8] o [F10] o [F11] o [F12] sa pinakamaraming tatak. Pagkatapos piliin ang USB mula sa Boot menu mula sa mga pagpipilian.
5. I-save at lumabas mula sa bios
6. Boot mula sa installer at I-install ang OS.
Tandaan:
Kung ang iyong kasalukuyang OS ay windows 8 o mas mataas, tulad ng sinabi ko na gumagamit ito ng GPT partition type disk bilang default hindi MBR sa gayon kailangan mong gawin ang Disk na na-convert sa MBR o burahin ang Lahat ng Mga Pag-partisyon hanggang sa ang disk ay ganap na hindi mailagay (nangangahulugang mawala ang lahat ng iyong mahalagang mga file ) pagkatapos ay lumikha ng mga bagong partisyon para sa iyong windows 7 System at Data Drive.
Pangalawang Opsyon:
Gumawa ng isang bootable USB Drive / CD na katanggap-tanggap / katugma sa UEFI.
Inaasahan Nito ang Tulong-Calvin Mogilinski
Ang Windows 8 at mas mataas na OS ay gumagamit ng UEFI mode at mayroong uri ng GPT Disk Partition bilang default. Samakatuwid ang pag-install ng windows 7 at mas mababang OS na Batay sa BIOS at gumagamit ng pagkahati ng MBR disk ay tumatagal ng ilang tamang pagsasaayos upang maging matagumpay.
Naranasan ko ang parehong problema nang nagbago ako mula sa Windows 10 (dahil sa kasalukuyang pagkukulang nito - ang pagtaas ng paggamit ng internet sa pamamagitan ng mga background app at pag-update ng system) sa windows 7.
Bagaman minarkahan itong nalutas, naglaan pa rin ako ng oras upang idagdag ang aking puna na umaasang matulungan ang mga mambabasa sa thread na ito.
Ang tampok na UEFI na tinatawag na safe boot na nagdaragdag ng sobrang layer ng seguridad sa loader at pinipigilan nito ang pag-boot mula sa mga panlabas na mapagkukunan tulad ng bootable USB Drive o CD. Samakatuwid kahit na gumawa ka ng isang Bootable flashdrive o CD hindi ito lalabas sa boot menu o proseso ng pag-boot.
Pangangailangan:
I-backup ang lahat ng iyong kinakailangang data sa isang Panlabas na Disk Drive / Flash Drive / o ibang Unit. Huwag lamang backup sa parehong disk na may iba't ibang pagkahati dahil maaari kang magtapos sa pagtanggal ng lahat ng kasalukuyang mga pagkahati sa disk upang mai-install ang isang sariwang kopya ng Windows 7. Tingnan ang tala sa ibaba.
Ano ang maaari nating gawin:
1. Huwag paganahin ang Safe boot at palitan ang Boot Mode sa CSM / Legacy BIOS Mode.
2. Gumawa ng isang bootable USB Drive / CD na katanggap-tanggap / katugma sa UEFI.
Ika-1 Pagpipilian:
Huwag paganahin ang Safe boot at palitan ang Boot Mode sa CSM / Legacy BIOS Mode.
1. I-load ang pahina ng Mga Setting ng BIOS ((Head to BIOS Setting sa iyong PC / Laptop na naiiba sa iba't ibang mga tatak. Karaniwan sa pamamagitan ng pag-akit ng [F2] key sa paglo-load ng unit at bago lumitaw ang OS logo sa screen. Maghanap lang sa net kung paano pumunta sa iyong mga setting ng BIOS batay sa iyong tatak.)
2. Huwag paganahin ang pagpipilian ng Safe boot mula sa mga setting ng seguridad ng BIOS.
3. Hanapin sa iyong Mga setting ng BIOS tungkol sa Boot Mode, baguhin mula sa UEFI (Unified Extensible Firmware Inferface) na boot sa CSM (Compability Support Mode) / Legacy BIOS mode boot. Tandaan na ang UEFI ay gumagamit ng uri ng pagkahati ng GPT at ang CSM ay gumagamit ng MBR. (Sanggunian sa GPT at CSM sa link sa ibaba)
4.a Mula sa BIOS Boot Order gawin ang USB bilang unang priyoridad / unang boot. (Tandaan na ibalik ang pagpipiliang ito pagkatapos ng pag-install upang maiwasan ang error sa hinaharap kapag ang boot sa Unit na may naka-attach na USB Drive sa port nito).
o
b. Maaari mong laktawan ang 4.a at pindutin lamang ang Boot Option Menu Key bago lumitaw ang logo ng OS sa panahon ng pag-boot. Karaniwan itong [F8] o [F10] o [F11] o [F12] sa pinakamaraming tatak. Pagkatapos piliin ang USB mula sa Boot menu mula sa mga pagpipilian.
5. I-save at lumabas mula sa bios
6. Boot mula sa installer at I-install ang OS.
Tandaan:
Kung ang iyong kasalukuyang OS ay windows 8 o mas mataas, tulad ng sinabi ko na gumagamit ito ng GPT partition type disk bilang default hindi MBR sa gayon kailangan mong gawin ang Disk na na-convert sa MBR o burahin ang Lahat ng Mga Pag-partisyon hanggang sa ang disk ay ganap na hindi mailagay (nangangahulugang mawala ang lahat ng iyong mahalagang mga file ) pagkatapos ay lumikha ng mga bagong partisyon para sa iyong windows 7 System at Data Drive.
Pangalawang Opsyon:
Gumawa ng isang bootable USB Drive / CD na katanggap-tanggap / katugma sa UEFI.
https: //www.youtube.com/watch? v = ic5vSYCa ...
 | Rep: 385 |
Ang Windows 8 at mas mataas na OS ay gumagamit ng UEFI mode at mayroong uri ng GPT Disk Partition bilang default. Samakatuwid ang pag-install ng windows 7 at mas mababang OS na Batay sa BIOS at gumagamit ng pagkahati ng MBR disk ay tumatagal ng ilang tamang pagsasaayos upang maging matagumpay.
Naranasan ko ang parehong problema nang nagbago ako mula sa Windows 10 (dahil sa kasalukuyang pagkukulang nito - ang pagtaas ng paggamit ng internet sa pamamagitan ng mga background app at pag-update ng system) sa windows 7.
Bagaman minarkahan itong nalutas, naglaan pa rin ako ng oras upang idagdag ang aking komento na umaasang makakatulong sa mga mambabasa sa thread na ito.
asus r554l screen flicker sa baterya
Ang tampok na UEFI na tinatawag na safe boot na nagdaragdag ng sobrang layer ng seguridad sa loader at pinipigilan nito ang pag-boot mula sa mga panlabas na mapagkukunan tulad ng bootable USB Drive o CD. Samakatuwid kahit na gumawa ka ng Bootable flashdrive o CD hindi ito lalabas sa boot menu o proseso ng pag-boot.
Pangangailangan:
I-backup ang lahat ng iyong kinakailangang data sa isang Panlabas na Disk Drive / Flash Drive / o ibang Unit. Huwag lamang backup sa parehong disk na may iba't ibang pagkahati dahil maaari kang magtapos sa pagtanggal ng lahat ng kasalukuyang mga pagkahati sa disk upang mai-install ang isang sariwang kopya ng Windows 7. Tingnan ang tala sa ibaba.
Ano ang maaari nating gawin:
1. Huwag paganahin ang Safe boot at palitan ang Boot Mode sa CSM / Legacy BIOS Mode.
2. Gumawa ng isang bootable USB Drive / CD na katanggap-tanggap / katugma sa UEFI.
Ika-1 na Pagpipilian: Huwag paganahin ang Safe boot at baguhin ang Boot Mode sa CSM / Legacy BIOS Mode.
1. I-load ang pahina ng Mga Setting ng BIOS ((Head to BIOS Setting sa iyong PC / Laptop na naiiba sa iba't ibang mga tatak. Karaniwan sa pamamagitan ng pag-akit ng [F2] key sa paglo-load ng unit at bago lumitaw ang OS logo sa screen. Maghanap lang sa net kung paano pumunta sa iyong mga setting ng BIOS batay sa iyong tatak.)
2. Huwag paganahin ang pagpipilian ng Safe boot mula sa mga setting ng seguridad ng BIOS.
3. Hanapin sa iyong Mga setting ng BIOS tungkol sa Boot Mode, baguhin mula sa UEFI (Unified Extensible Firmware Inferface) na boot sa CSM (Compability Support Mode) / Legacy BIOS mode boot. Tandaan na ang UEFI ay gumagamit ng uri ng pagkahati ng GPT at ang CSM ay gumagamit ng MBR. (Sanggunian sa GPT at CSM sa link sa ibaba)
4.a Mula sa BIOS Boot Order gawin ang USB bilang unang priyoridad / unang boot. (Tandaan na ibalik ang pagpipiliang ito pagkatapos ng pag-install upang maiwasan ang error sa hinaharap kapag ang boot sa Unit na may naka-attach na USB Drive sa port nito).
o
b. Maaari mong laktawan ang 4.a at pindutin lamang ang Boot Option Menu Key bago lumitaw ang logo ng OS sa panahon ng pag-boot. Karaniwan itong [F8] o [F10] o [F11] o [F12] sa pinakamaraming tatak. Pagkatapos piliin ang USB mula sa Boot menu mula sa mga pagpipilian.
5. I-save at lumabas mula sa bios
6. Boot mula sa installer at I-install ang OS.
Tandaan:
Kung ang iyong kasalukuyang OS ay windows 8 o mas mataas, tulad ng sinabi ko na gumagamit ito ng GPT partition type disk bilang default hindi MBR sa gayon kailangan mong gawin ang Disk na na-convert sa MBR o burahin ang Lahat ng Mga Pag-partisyon hanggang sa ang disk ay ganap na hindi mailagay (nangangahulugang mawala ang lahat ng iyong mahalagang mga file ) pagkatapos ay lumikha ng mga bagong partisyon para sa iyong windows 7 System at Data Drive.
Pangalawang Opsyon: Gumawa ng isang bootable USB Drive / CD na katanggap-tanggap / katugma sa UEFI.
 | Rep: 385 |
Ang Windows 8 at mas mataas na OS ay gumagamit ng UEFI mode at mayroong uri ng GPT Disk Partition bilang default. Samakatuwid ang pag-install ng windows 7 at mas mababang OS na Batay sa BIOS at gumagamit ng pagkahati ng MBR disk ay tumatagal ng ilang tamang pagsasaayos upang maging matagumpay.
Naranasan ko ang parehong problema nang nagbago ako mula sa Windows 10 (dahil sa kasalukuyang pagkukulang nito - ang pagtaas ng paggamit ng internet sa pamamagitan ng mga background app at pag-update ng system) sa windows 7.
Bagaman minarkahan itong nalutas, naglaan pa rin ako ng oras upang idagdag ang aking komento na umaasang makakatulong sa mga mambabasa sa thread na ito.
Ang tampok na UEFI na tinatawag na safe boot na nagdaragdag ng sobrang layer ng seguridad sa loader at pinipigilan nito ang pag-boot mula sa mga panlabas na mapagkukunan tulad ng bootable USB Drive o CD. Samakatuwid kahit na gumawa ka ng Bootable flashdrive o CD hindi ito lalabas sa boot menu o proseso ng pag-boot.
Pangangailangan:
I-backup ang lahat ng iyong kinakailangang data sa isang Panlabas na Disk Drive / Flash Drive / o ibang Unit. Huwag lamang backup sa parehong disk na may iba't ibang pagkahati dahil maaari kang magtapos sa pagtanggal ng lahat ng kasalukuyang mga pagkahati sa disk upang mai-install ang isang sariwang kopya ng Windows 7. Tingnan ang tala sa ibaba.
Ano ang maaari nating gawin:
1. Huwag paganahin ang Safe boot at palitan ang Boot Mode sa CSM / Legacy BIOS Mode.
2. Gumawa ng isang bootable USB Drive / CD na katanggap-tanggap / katugma sa UEFI.
Ika-1 na Pagpipilian: Huwag paganahin ang Safe boot at baguhin ang Boot Mode sa CSM / Legacy BIOS Mode.
1. I-load ang pahina ng Mga Setting ng BIOS ((Head to BIOS Setting sa iyong PC / Laptop na naiiba sa iba't ibang mga tatak. Karaniwan sa pamamagitan ng pag-akit ng [F2] key sa paglo-load ng unit at bago lumitaw ang OS logo sa screen. Maghanap lang sa net kung paano pumunta sa iyong mga setting ng BIOS batay sa iyong tatak.)
2. Huwag paganahin ang pagpipilian ng Safe boot mula sa mga setting ng seguridad ng BIOS.
3. Hanapin sa iyong Mga setting ng BIOS tungkol sa Boot Mode, baguhin mula sa UEFI (Unified Extensible Firmware Inferface) na boot sa CSM (Compability Support Mode) / Legacy BIOS mode boot. Tandaan na ang UEFI ay gumagamit ng uri ng pagkahati ng GPT at ang CSM ay gumagamit ng MBR. (Sanggunian sa GPT at CSM sa link sa ibaba)
4.a Mula sa BIOS Boot Order gawin ang USB bilang unang priyoridad / unang boot. (Tandaan na ibalik ang pagpipiliang ito pagkatapos ng pag-install upang maiwasan ang error sa hinaharap kapag ang boot sa Unit na may naka-attach na USB Drive sa port nito).
o
b. Maaari mong laktawan ang 4.a at pindutin lamang ang Boot Option Menu Key bago lumitaw ang logo ng OS sa panahon ng pag-boot. Karaniwan itong [F8] o [F10] o [F11] o [F12] sa pinakamaraming tatak. Pagkatapos piliin ang USB mula sa Boot menu mula sa mga pagpipilian.
5. I-save at lumabas mula sa bios
6. Boot mula sa installer at I-install ang OS.
Tandaan:
Kung ang iyong kasalukuyang OS ay windows 8 o mas mataas, tulad ng sinabi ko na gumagamit ito ng GPT partition type disk bilang default hindi MBR sa gayon kailangan mong gawin ang Disk na na-convert sa MBR o burahin ang Lahat ng Mga Pag-partisyon hanggang sa ang disk ay ganap na hindi mailagay (nangangahulugang mawala ang lahat ng iyong mahalagang mga file ) pagkatapos ay lumikha ng mga bagong partisyon para sa iyong windows 7 System at Data Drive.
Pangalawang Opsyon: Gumawa ng isang bootable USB Drive / CD na katanggap-tanggap / katugma sa UEFI.
 | Rep: 385 |
Ang Windows 8 at mas mataas na OS ay gumagamit ng UEFI mode at mayroong uri ng GPT Disk Partition bilang default. Samakatuwid ang pag-install ng windows 7 at mas mababang OS na Batay sa BIOS at gumagamit ng pagkahati ng MBR disk ay tumatagal ng ilang tamang pagsasaayos upang maging matagumpay.
 | Rep: 1 |
Panghuli kung ano ang gumana para sa akin ay ang paggamit ng Opsyon 1 at paggamit ng Rufus application upang lumikha ng isang bootable USB. Dating ginamit na 'Uiniversal USB installer' at nagbibigay ito ng grub4dos error. Ginamit ko ang Rufus at lumikha ng isang uri ng pagkahati ng MBR sa USB at sa pag-reboot piliin ang EFI USB bilang aparato at mula doon sinundan ang mga tagubilin sa Ubuntu para sa pag-set up sa isang 25gb space.
 | Rep: 1 |
Kapag binuksan mo ang iyong computer sa Lenovo, mabilis na ma-hit ang F11, dadalhin ka nito sa iyong bios. Dadalhin ka din ng F1 at F10 sa isang bios, ngunit wala kang magawa doon kaya gumagamit ako ng F11. Kapag nasa bios ka na, sabihin mo lang na mag-boot mula sa iyong USB drive.
Ang iba pang bagay na kailangan mong gawin ay ikonekta ang iyong computer sa isang CAT 5 o Cat 6 cable. Kapag nakakonekta ka, pumunta sa wireless networking, hanapin ang iyong router doon, bigyan ito ng password at kumonekta. Pagkatapos nito, idiskonekta ang iyong cat 5 o cat 6 cable. Dapat kang konektado, ngayon.