Kapalit na Computer Motherboard
Ang eksaktong mga hakbang na kinakailangan upang palitan ang isang motherboard ay nakasalalay sa mga pagtutukoy ng motherboard at kaso, ang mga paligid na bahagi upang maiugnay, at iba pa. Sa pangkalahatang mga termino, ang proseso ay medyo simple, kung gugugol ng oras:
- Idiskonekta ang lahat ng mga cable at alisin ang lahat ng mga card ng pagpapalawak mula sa kasalukuyang motherboard.
- Alisin ang mga turnilyo na nakakatipid sa lumang motherboard at alisin ang motherboard.
- Kung ginagamit mo ulit ang CPU at / o memorya, alisin ang mga ito mula sa lumang motherboard at i-install ang mga ito sa bago.
- Palitan ang lumang template ng I / O sa back-panel gamit ang template na ibinigay sa bagong motherboard.
- Tanggalin at i-install ang mga post sa pag-mount ng motherboard kung kinakailangan upang maitugma ang mga mounting hole sa bagong motherboard.
- I-install ang bagong motherboard at i-secure ito gamit ang mga turnilyo sa lahat ng mga mounting posisyon ng butas.
- I-install muli ang lahat ng mga card ng pagpapalawak at ikonekta muli ang mga cable.
Ang demonyo ay nasa mga detalye. Sa natitirang bahagi ng seksyong ito, ilalarawan namin ang proseso ng pag-install ng motherboard at paggawa ng maayos ang lahat ng mga koneksyon.
UNANG BAGAY UNANG
kung paano ayusin kasamaang-palad ang proseso com.android.systemui humintoSa pagkakasunud-sunod na ito, ipagpapalagay namin na na-populate mo na ang motherboard sa pamamagitan ng pag-install ng processor at CPU cooler ( Mga Computer Processor ) at ( Memory ng Computer ). Sa napakakaunting mga pagbubukod, mas madali at mas ligtas na mai-install ang processor at memorya bago mo mai-install ang motherboard sa kaso.
Nagsisimula
Bago ka magsimulang maghiwalay ng mga bagay, tiyaking mayroon kang kahit isang mahusay na pag-backup ng lahat ng iyong mahalagang data. Hindi mo kailangang mag-alala tungkol sa pag-back up ng Windows at mga aplikasyon bagaman dapat, kung maaari, i-back up ang impormasyon ng pagsasaayos para sa iyong mail client, browser, at iba pa sapagkat maliban kung papalitan mo ang isang lumang motherboard ng isang magkatulad na bagong motherboard, maaari kang kailangang muling mai-install ang Windows at lahat ng mga application mula sa simula.
Idiskonekta ang lahat ng mga kable at panlabas na peripheral mula sa system, at ilipat ito sa isang patag, magaan na lugar ng trabaho ang mesa sa kusina ay tradisyonal, tulad ng nabanggit namin kanina. Kung hindi mo pa nalilinis ang system kamakailan, bigyan ito ng masusing paglilinis bago ka magsimulang magtrabaho.
SIYA AY NANGINGIT, NAKA-DRESS, AT NAGPALIT
Bagaman sa pamamagitan ng pangangailangan ay naglalarawan kami ng isang partikular na pagkakasunud-sunod para sa pag-install ng motherboard, hindi mo kailangang sundin ang pagkakasunud-sunod na iyon kung makatuwiran na umalis dito. Ang ilang mga hakbang, tulad ng pag-install ng mga expansion card pagkatapos mong mai-install ang motherboard sa kaso, ay dapat gawin sa pagkakasunud-sunod na inilalarawan namin, dahil ang pagkumpleto ng isang hakbang ay isang paunang kinakailangan para sa pagkumpleto ng isa pa. Ngunit ang eksaktong pagkakasunud-sunod ay hindi mahalaga para sa karamihan ng mga hakbang. Sa iyong pag-install ng motherboard, magiging malinaw kung mahalaga ang pagkakasunud-sunod.
Alisin ang (mga) panel ng pag-access mula sa kaso, idiskonekta ang lahat ng mga cable mula sa motherboard, at alisin ang lahat ng mga tornilyo na nakakatiyak sa motherboard sa kaso. I-ground ang iyong sarili sa pamamagitan ng pagpindot sa power supply. I-slide ang motherboard nang bahagya patungo sa harap ng kaso, iangat ito ng tuwid, at ilagay ito sa tuktok ng mesa o sa iba pang di-kondaktibong ibabaw.
Paghahanda ng kaso
Ang pag-alis ng motherboard ay maaaring maglantad ng mas maraming dumi. Kung gayon, gumamit ng brush at vacuum cleaner upang alisin ang dumi na iyon bago ka magpatuloy.
Ang bawat motherboard ay may isang back-panel na template na I / O. Maliban kung ang kasalukuyang template ay tumutugma sa layout ng port sa bagong motherboard, kakailanganin mong alisin ang lumang template. Ang pinakamahusay na paraan upang alisin ang isang template na I / O nang hindi sinisira ito (o ang kaso) ay ang paggamit ng isang hawakan ng distornilyador upang dahan-dahang pindutin ang template mula sa labas ng kaso, habang ginagamit ang iyong mga daliri upang suportahan ang template mula sa loob ng kaso hanggang sa template snap out Kung ang lumang motherboard ay mabuti pa, ilagay ang lumang template kasama nito para sa posibleng paggamit sa paglaon.
Paghambingin ang bagong template na I / O sa back-panel I / O port sa bagong motherboard upang matiyak na tumutugma ang mga ito. Pagkatapos ay pindutin ang bagong template sa lugar. Paggawa mula sa loob ng kaso, ihanay ang ilalim, kanan, at kaliwang mga gilid ng template na I / O na may katugmang cutout ng kaso. Kapag ang posisyong I / O ay nakaposisyon nang maayos, pindutin nang marahan kasama ang mga gilid upang maupuan ito sa ginupit, tulad ng ipinakita sa Larawan 4-15 . Dapat itong lumagay sa lugar, bagaman ang pagkuha nito sa upuang maayos kung minsan ay nangangailangan ng maraming pagtatangka. Kadalasang kapaki-pakinabang na pindutin nang marahan laban sa gilid ng template gamit ang hawakan ng isang distornilyador o nut driver.

Larawan 4-15: Pindutin ang bagong template ng I / O sa lugar
Ang isang Maliit na kakayahang umangkop ay maaaring maging isang Masamang Bagay
Mag-ingat na huwag yumuko ang template ng I / O habang inuupuan ito. Ang mga butas ng template ay kailangang pumila sa mga panlabas na konektor ng port sa motherboard I / O panel. Kung ang template ay kahit na bahagyang baluktot, maaaring mahirap i-upo nang maayos ang motherboard.
Matapos mong mai-install ang template na I / O, maingat na i-slide ang motherboard sa lugar, siguraduhin na ang mga konektor ng back-panel sa motherboard ay mahigpit na nakikipag-ugnay sa mga kaukulang butas sa template na I / O. Ihambing ang mga posisyon ng mga butas ng mounting ng motherboard sa mga posisyon ng pag-mount ng standoff sa kaso. Ang isang madaling pamamaraan ay upang ilagay ang motherboard sa posisyon at ipasok ang isang nadama-tip pen sa bawat butas ng mounting ng motherboard upang markahan ang kaukulang posisyon ng standoff sa ilalim nito.
HUWAG MONG MAMALITAN ANG ANUMANG BANAL
Kung titingnan mo lang ang motherboard, madaling makaligtaan ang isa sa mga tumataas na butas sa lahat ng kalat. Karaniwan naming hinahawakan ang motherboard hanggang sa isang ilaw, na ginagawang kitang-kita ang mga butas ng mounting.
Alisin ang anumang hindi kinakailangang mga standoff ng tanso at mag-install ng karagdagang mga standoff hanggang ang bawat butas ng mounting ng motherboard ay may kaukulang standoff. Kahit na maaari mong i-tornilyo ang mga standoff gamit ang iyong mga daliri o needlenose pliers, mas madali at mas mabilis na gumamit ng 5 mm nut driver, tulad ng ipinakita sa Larawan 4-16 . Higpitan ang mga pag-standoff ng daliri, ngunit huwag pigilan ang mga ito. Madaling hubarin ang mga thread sa pamamagitan ng paglalapat ng labis na metalikang kuwintas sa isang nutdriver.

Larawan 4-16: Mag-install ng isang tanso na standoff sa bawat posisyon ng pag-mount
Huwag Palampasin ang Anumang Mga Standoffs
Ganap na tiyakin na ang bawat standoff ay tumutugma sa isang mounting hole ng motherboard. Kung mahahanap mo ang isa na hindi, alisin ito. Ang pag-iwan ng 'extra' na pagkakatay sa lugar ay maaaring maging sanhi ng isang maikling circuit na maaaring makapinsala sa motherboard at / o iba pang mga bahagi.
Kapag na-install mo na ang lahat ng mga standoff, gumawa ng isang pangwakas na pag-check upang mapatunayan na ang bawat butas ng pag-mount ng motherboard ay may kaukulang standoff, at walang naka-install na mga standoff na hindi tumutugma sa isang butas ng pag-mount ng motherboard. Bilang isang pangwakas na pagsusuri, karaniwang hawak namin ang motherboard sa posisyon sa itaas ng kaso, tulad ng ipinakita sa Larawan 4-17 , at tumingin pababa sa pamamagitan ng bawat pag-mounting hole ng motherboard upang matiyak na mayroong isang standoff na naka-install sa ibaba nito.

Larawan 4-17: Patunayan na ang isang standoff ay naka-install para sa bawat butas ng pag-mount ng motherboard at walang naka-install na labis na mga standoff
Panulat at tinta
Maaari mo ring i-verify na ang lahat ng mga standoff ay maayos na na-install sa pamamagitan ng paglalagay ng motherboard flat sa isang malaking piraso ng papel at paggamit ng isang nadama-tip pen upang markahan ang lahat ng mga butas ng mounting ng motherboard sa papel. Pagkatapos ay i-line up ang isa sa mga marka gamit ang kaukulang standoff at pindutin ang pababa hanggang sa mabutas ng standoff ang papel. Gawin ang pareho sa isang pangalawang standoff upang ihanay ang papel, at pagkatapos ay pindutin ang papel na patag sa paligid ng bawat standoff. Kung na-install mo nang maayos ang mga standoff, ang bawat marka ay mabubutas, at walang mga pagbutas kung saan walang mga marka.
Pag-upo at pag-secure ng motherboard
Kung hindi mo pa nai-install ang processor at memorya sa motherboard, gawin ito bago magpatuloy. Tingnan mo Mga Computer Processor at Memory ng Computer para sa detalyadong mga tagubilin.
I-slide ang motherboard sa kaso, tulad ng ipinakita sa Larawan 4-18 . Maingat na ihanay ang mga back-panel I / O na konektor na may kaukulang mga butas sa template na I / O, at i-slide ang motherboard patungo sa likuran ng kaso hanggang sa ang linya ng mga mounting hole ng motherboard ay nakahanay sa mga standoff na na-install mo nang mas maaga. Maaaring kailanganin mong ikiling ang motherboard nang bahagya patungo sa template ng I / O upang madaling madulas ang mga konektor sa back-panel sa ilalim ng kanilang kaukulang mga grounding tab nang walang pinsala. Ganap na tiyakin na wala sa mga tab na saligan ang papasok sa mga jack sa panel na I / O. Ang mga USB port ay partikular na madaling kapitan ng problemang ito, at ang isang USB port na may isang saligan na tab na natigil dito ay maaaring maikli ang motherboard at maiwasang mag-boot ang system.

Larawan 4-18: I-slide ang motherboard sa posisyon
Huwag Palalampasin ang Anumang Mga Butas o Standoff (Talaga)
Suriin ang isa pang oras upang matiyak na mayroong naka-install na standoff ng tanso para sa bawat mounting hole, at walang naka-install na standoff ng tanso kung saan walang mounting hole. Ang isa sa aming mga tagasuri sa panteknikal ay nagmumungkahi ng pag-install ng puting mga naylon standoffs, na-trim hanggang sa haba, sa lahat ng hindi nagamit na mga posisyon ng standoff na sakop ng motherboard, partikular ang mga malapit sa mga puwang ng pagpapalawak. Ang isa pa ay gumagamit ng isang hanay ng mga kahoy na chopstick. Ang paggawa nito ay nagbibigay ng higit na suporta sa motherboard, na ginagawang mas malamang na ma-crack mo ang motherboard kapag nakaupo ka sa isang recalcitrant expansion card.
Bago mo ma-secure ang motherboard, i-verify na ang back-panel I / O mga konektor ay maayos na nakakasal sa template na I / O, tulad ng ipinakita sa Larawan 4-19 . Ang template na I / O ay may mga metal na tab na bumabagsak sa mga back-panel na I / O na konektor. Siguraduhin na wala sa mga tab na ito ang pumasok sa isang konektor sa port. Ang isang errant tab na pinakamahusay na hinaharangan ang port, ginagawa itong hindi magagamit, at sa pinakamalala ay maaaring maikli ang motherboard.

Larawan 4-19: Patunayan na ang mga konektor sa likod ng panel ay malinis na nag-mate sa template na I / O
ti 84 plus ce kapalit ng baterya
Pagkatapos mong iposisyon ang motherboard at i-verify na ang back-panel I / O mga konektor ay malinis na nag-mate sa template na I / O, maglagay ng isang tornilyo sa pamamagitan ng isang butas ng pag-mount sa kaukulang standoff, tulad ng ipinakita sa Larawan 4-20 .

Larawan 4-20: Mag-install ng mga tornilyo sa lahat ng mga butas ng pag-mount upang ma-secure ang motherboard
Maaaring kailanganin mong maglapat ng presyon upang mapanatili ang maayos na nakaposisyon ng motherboard hanggang sa naipasok mo ang dalawa o tatlong mga turnilyo.
Kung nagkakaproblema ka sa pagkakahanay ng lahat ng mga hole at standoffs, ipasok ang dalawang mga turnilyo sa tapat ng mga sulok ngunit huwag mo itong higpitan nang lubusan. Gumamit ng isang kamay upang pindutin ang motherboard sa pagkakahanay, kasama ang lahat ng mga butas na tumutugma sa mga standoff. Pagkatapos ay ipasok ang isa o dalawa pang mga turnilyo at higpitan ang mga ito nang buo. Tapusin ang pag-mount ng motherboard sa pamamagitan ng pagpasok ng mga turnilyo sa lahat ng mga standoff at higpitan ang mga ito.
Pakikitungo sa Maling Pagkamali
Sa mga pinakamataas na kalidad na mga motherboard at kaso, ang lahat ng mga butas ay perpektong pumila. Sa mga murang produkto, hindi palaging totoo iyon. Sa mga oras, pinipilit kaming gumamit lamang ng ilang mga turnilyo upang ma-secure ang motherboard. Mas gusto naming gamitin ang lahat sa kanila, kapwa upang suportahan ang motherboard nang pisikal at upang matiyak na ang lahat ng mga grounding point ay sa katunayan ay nakabatay, ngunit kung hindi mo makuha ang lahat ng mga butas na nakahanay, mag-install lamang ng maraming mga tornilyo na tulad mo. maaari
Pagkonekta sa front-panel switch at mga cable ng tagapagpahiwatig
Kapag na-secure ang motherboard, ang susunod na hakbang ay upang ikonekta ang switch ng front-panel at mga cable ng tagapagpahiwatig sa motherboard. Bago ka magsimula sa pagkonekta sa mga front-panel cable, suriin ang mga cable. Ang bawat konektor ay dapat na may label na naglalarawan halimbawa, 'Power,' 'Reset,' at 'HDD LED.' (Kung hindi, kakailanganin mong subaybayan ang bawat kawad pabalik sa harap ng kaso upang matukoy kung aling switch o tagapagpahiwatig ang kumokonekta nito.) Itugma ang mga paglalarawan na iyon sa mga pin ng konektor ng front-panel sa motherboard upang matiyak na ikinonekta mo ang wasto cable sa naaangkop na mga pin. Larawan 4-21 nagpapakita ng mga tipikal na pinout para sa mga konektor ng Power Switch, Reset Switch, Power LED, at mga Hard Connector ng LED na aktibidad.
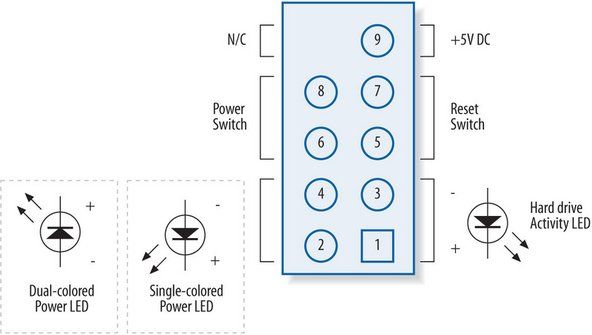
Larawan 4-21: Karaniwang mga pinout ng konektor sa harap ng panel (larawan sa kagandahang-loob ng Intel Corporation)
TAHAKIN ANG SARILING LANDAS
Ang mga sample na pinout na ito ay para sa isang tukoy na motherboard: ang Intel D865PERL. Maaaring gumamit ang iyong motherboard ng iba't ibang mga pinout, kaya tiyaking i-verify ang tamang mga pinout bago mo ikonekta ang mga cable.
- Ang mga konektor ng Power Switch at Reset Switch ay hindi naka-polarisa, at maaaring maiugnay sa alinman sa oryentasyon.
- Ang LED Drive ng Aktibidad ng Hard Drive ay naka-polarisa, at dapat na konektado sa ground (karaniwang itim) na wire sa Pin 3 at ang signal (karaniwang pula o puti) na kawad sa Pin 1.
- Maraming mga motherboard ang nagbibigay ng dalawang mga konektor ng Power LED, isa na tumatanggap ng isang 2-posisyon na Power LED cable at isa pa na tumatanggap ng isang 3-posisyon na Power LED cable na may mga wire sa mga posisyon na 1 at 3. Gumamit ng alinman ang naaangkop. Ang mga konektor ng Power LED ay karaniwang dualpolarized, at maaaring suportahan ang isang solong kulay (karaniwang berde) Power LED o isang dalawahang kulay (karaniwang berde / dilaw) na LED.
ANG MAGANDANG BUHAY TUNGKOL SA mga PAMANTAYAN AY IYAN AY DAMI SA KANILA
Kahit na tinukoy ng Intel ang isang pamantayang bloke ng konektor sa harap at panel at ginagamit ang pamantayang iyon para sa sarili nitong mga motherboard, ilang iba pang mga gumagawa ng motherboard ang sumusunod sa pamantayang iyon. Alinsunod dito, sa halip na magbigay ng isang Intel-standard monolithic konektor na bloke na magiging walang silbi para sa mga motherboard na hindi sumusunod sa pamantayan ng Intel, ang karamihan sa mga gumagawa ng kaso ay nagbibigay ng mga indibidwal na 1-, 2-, o 3-pin na konektor para sa bawat switch at tagapagpahiwatig.
Kapag natukoy mo ang tamang oryentasyon para sa bawat cable, ikonekta ang Power Switch, Reset Switch, Power LED, at Hard Drive LED na Aktibidad, tulad ng ipinakita sa Larawan 4-22 . Hindi lahat ng mga kaso ay may mga cable para sa bawat konektor sa motherboard, at hindi lahat ng mga motherboard ay may mga konektor para sa lahat ng mga cable na ibinigay ng kaso. Halimbawa, ang kaso ay maaaring magbigay ng isang cable ng speaker, ngunit ang motherboard ay maaaring magkaroon ng built-in na speaker at walang koneksyon para sa isang panlabas na speaker. Sa kabaligtaran, maaaring magbigay ang motherboard ng mga konektor para sa mga tampok, tulad ng isang Chassis Intrusion Connector, na kung saan walang katumbas na cable na mayroon sa kaso ang mga konektor na iyon ay hindi nagamit.

Larawan 4-22: Ikonekta ang switch ng front-panel at mga cable ng tagapagpahiwatig
Tatlo sa Dalawang Hindi Pupunta
bakit kumikislap ang aking xbox one controller at hindi kumokonektaMinsan makaka-engkwentro ka sa isang sitwasyon kung saan ang isang 2-wire cable ay may isang 3-pin na konektor, kasama ang mga wire na konektado sa mga pin 1 at 3. Kung ang motherboard ay may katulad na konektor, walang problema, ngunit kung minsan ang cable na iyon ay kailangang kumonekta isang konektor ng motherboard na may dalawang katabing mga pin. Ang ilang mga motherboard ay nagbibigay ng isang alternatibong 3-pin na konektor, ngunit marami ang hindi. Sa kasong iyon, ang pinakamahusay na solusyon ay ang paggamit ng isang matalim na kutsilyo o paggupit upang gupitin ang 3-pin na konektor sa kalahati, na iiwan ka ng dalawang mga wire sa mga indibidwal na konektor.
Kapag kumokonekta ka sa mga front-panel cable, subukang kilalanin ito sa kauna-unahan, ngunit huwag mag-alala nang labis tungkol sa pag-maling ito. Maliban sa power switch cable, na dapat na konektado nang maayos upang magsimula ang system, wala sa iba pang switch ng front-panel at mga cable na tagapagpahiwatig ang mahalaga, at ang pagkonekta sa kanila ng mali ay hindi makakasira sa system. Ang mga switch cable — lakas at pag-reset — ay hindi nai-polarised. Maaari mong ikonekta ang mga ito sa alinmang orientation, nang hindi nag-aalala tungkol sa kung aling pin ang signal at aling lupa. Kung ikinonekta mo ang isang LED cable paatras, ang pinakapangit na nangyari ay hindi magaan ang LED. Karamihan sa mga kaso ay gumagamit ng isang karaniwang kulay ng kawad, karaniwang itim, para sa lupa, at isang kulay na kawad para sa signal.
Kumokonekta sa mga front-panel port
Karamihan sa mga kaso ay nagbibigay ng isa o dalawang mga port ng USB 2.0 sa frontpanel, at karamihan sa mga motherboard ay nagbibigay ng kaukulang panloob na mga konektor ng USB. Upang i-ruta ang USB sa front panel, dapat mong ikonekta ang isang cable mula sa bawat frontpanel USB port sa kaukulang panloob na konektor. Larawan 4-23 ipinapakita ang karaniwang mga pinout ng Intel para sa panloob na mga front-panel USB konektor, na ginagamit din ng karamihan sa iba pang mga gumagawa ng motherboard.

Larawan 4-23: Karaniwang mga pinout ng konektor ng USB sa harap ng panel (larawan sa kagandahang-loob ng Intel Corporation)
Ang ilang mga kaso ay nagbibigay ng isang monolithic 10-pin USB konektor na mag-asawa sa mga motherboard USB header pin na gumagamit ng karaniwang layout ng Intel. Sa ganoong kaso, ang pagkonekta sa mga front-panel USB port ay isang simpleng bagay ng pag-plug ng monolithic na konektor sa mga header pin sa motherboard. Sa kasamaang palad, ang ilang mga kaso sa halip ay nagbibigay ng walong mga indibidwal na mga wire, bawat isa ay may isang solong konektor. Larawan 4-24 ipinapakita kay Robert (sa wakas) pagkuha ng lahat ng walong indibidwal na mga wire na konektado sa tamang mga pin.

Larawan 4-24: Ikonekta ang mga front-panel USB cable
Manu-manong Kaligtasan
Oo, alam namin na mukhang ang Robert ay dumudulas ng isang solong 4-pin na konektor papunta sa mga header pin, ngunit tiwala sa amin, iyon ang apat na indibidwal na mga wire. Arrghh Ang pinakamahusay na paraang natagpuan ni Robert upang maikonekta nang maayos ang lahat ng mga wire ay i-clamp ang apat na mga wire sa pagitan ng kanyang mga daliri na nakahanay bilang isang solong konektor at pagkatapos ay i-slide ang pangkat ng mga konektor sa mga header pin. At ang pangalawang pangkat ng apat ay mas mahirap makuha ang mga pin kaysa sa unang set. Marami sa aming mga tagasuri sa tech (tayo lang ba ang hindi nag-isip nito?) Iminungkahi na ihanay nang tama ang mga indibidwal na pin, hawak ang mga ito sa iyong mga daliri, at ginamit ang isang kurbatang kurbata upang hawakan ang mga ito sa lugar at sa gayon ay gumagawa ng isang monolithic na konektor i-block ang orihinal na mga indibidwal na konektor.
Kung ang iyong motherboard at case ay gumawa ng pagkakaloob para sa front-panel FireWire at / o mga audio konektor, i-install ang mga ito sa parehong paraan, siguraduhin na ang mga pinout ng mga konektor at cable ay tumutugma.
Kumusta naman ang Optical Disc Audio Cable?
Taon na ang nakakalipas, ang pagkonekta ng isang audio cable mula sa optical drive sa motherboard audio konektor o sound card ay isang mahalagang hakbang, dahil ginamit ng mga system ang analog audio na naihatid mula sa optical drive ng cable na iyon. Kung hindi mo nakakonekta ang cable na iyon, hindi ka nakakuha ng audio mula sa drive. Sinusuportahan ng lahat ng mga kamakailang optical drive at motherboard ang digital audio, na naihatid sa buong bus kaysa sa pamamagitan ng isang nakalaang audio cable. Ilang mga optical drive o motherboard ang nagsasama ng isang analog audio cable ngayon, dahil ang isa ay bihirang kailangan.
Upang ma-verify ang setting para sa digital audio, na karaniwang pinagana sa pamamagitan ng default, gamitin ang Windows 2000 / XP Device Manager upang maipakita ang sheet ng Properties ng Device para sa optical drive. Dapat markahan ang checkbox na 'Paganahin ang digital CD audio'. Kung hindi, markahan ang checkbox upang paganahin ang digital audio. Kung ang checkbox ay na-grey out, hindi lilitaw, o tumanggi na manatiling naka-check pagkatapos ng isang pag-reboot, ang iyong optical drive at / o ang iyong motherboard ay hindi sumusuporta sa digital audio. Sa kasong iyon, kakailanganin mong gumamit ng isang MPC analog audio cable upang ikonekta ang drive sa CD-ROM audio konektor sa motherboard o sa iyong sound card. Gayundin, ang ilang mga mas matandang aplikasyon ng audio ay hindi sumusuporta sa digital audio, at sa gayon ay nangangailangan ng isang analog audio cable na mai-install kahit na sinusuportahan ng system ang digital audio.
Maraming mga modernong optical drive ang nagbibigay ng dalawang mga audio konektor, isang 4-pin MPC analog audio konektor at isang 2-pin digital audio konektor na maaari mong ikonekta sa isang Sony Philips Digital Interface (SP / DIF) audio konektor o isang Digital-in audio konektor sa iyong motherboard o sound card. Iminumungkahi namin na mag-install ka lamang ng isang audio cable kung kinakailangan. Kung hindi man, maaari mong gawin nang wala.
Ikonekta muli ang mga cable data ng drive
Ang susunod na hakbang ay upang ikonekta muli ang mga cable data ng drive sa mga interface ng motherboard, tulad ng ipinakita sa Larawan 4-25 at Larawan 4-26 . Tiyaking ikonekta ang bawat data cable sa tamang interface. Tingnan mo Mga Optical Drive at Mga Hard Drive para sa mga detalye.

Larawan 4-25: Ikonekta ang (mga) data ng Serial ATA sa (mga) interface ng motherboard

Larawan 4-26: Ikonekta ang (mga) data ng ATA sa (mga) interface ng motherboard
Bilang ng Kalinisan
Matapos mong ikonekta ang mga cable data ng drive, huwag mo lamang iwanang maluwag ang mga ito. Hindi lamang iyon mukhang amateur, ngunit maaaring hadlangan ang daloy ng hangin at maging sanhi ng sobrang pag-init. Ilagay nang maayos ang mga kable sa daan, gamit ang tape, mga kurbatang kurdon, o mga tiewrap upang ma-secure ang mga ito sa kaso. Kung kinakailangan, pansamantalang idiskonekta ang mga kable upang mai-ruta ang mga ito sa iba pang mga kable at sagabal, at ikonekta muli ang mga ito sa sandaling mailagay mo nang maayos ang mga ito.
Ikonekta muli ang mga Konektor ng ATX Power
Ang susunod na hakbang ay upang ikonekta muli ang mga konektor ng kuryente mula sa power supply sa motherboard. Ang Pangunahing ATX Power Connector ay isang 20-pin o 24-pin na konektor, karaniwang matatagpuan malapit sa kanang gilid sa harap ng motherboard. Hanapin ang kaukulang cable na nagmumula sa power supply, i-verify na ang cable ay nakahanay nang maayos sa konektor, at pindutin nang mahigpit ang cable hanggang sa ganap itong makaupo, tulad ng ipinakita sa Larawan 4-27 . Ang tab na pagla-lock sa gilid ng konektor ay dapat na iglap sa lugar sa kaukulang nub sa socket.

Larawan 4-27: Ikonekta ang Pangunahing ATX Power Connector
Maaari nang umupo
Ganap na tiyakin na ang pangunahing mga upuan ng Pangunahing ATX Power Connector. Ang isang bahagyang nakaupo na konektor ay maaaring maging sanhi ng banayad na mga problema na napakahirap i-troubleshoot.
PAYONG MULA SA FRANCISCO GARCÍA MACEDA
Ang ilang mga power supply ay kasalukuyang ipinapadala na may isang kombinasyon na 20- / 24-pin na konektor, kung saan ang regular na 20-pin na konektor ay nasa isang dulo ng isang pares ng mga locking tab o mga sliding groove. Ang suplay ng kuryente ay mayroon ding isang konektor na 4-pin na halos kapareho sa konektor ng ATX12V na may mga katugmang mga tab o daang-bakal na maaari mong snap o slide sa 20-pin na konektor, kaya't iko-convert ito sa isang konektor na 24-pin. Nakita kong tinanggihan ng mga tao ang ganitong uri ng supply ng kuryente dahil hindi nila maintindihan kung paano ito gumagana: alinman sa kailangan nila ng 24-pin na supply ng kuryente at ang 4-pin na konektor ay hindi naka-link o kailangan nila ng 20-pin power supply at ang 4 -pin konektor ay naka-lat. Sa alinmang kaso, hindi nila naisip ang mekanismo ng kombinasyon, at sa gayon iniisip na ang suplay ng kuryente ay hindi tugma sa kanilang motherboard.
20-pin na Versus 24-pin na Mga Motherboard at Power Supply
Maraming mga kamakailang motherboard ay dinisenyo upang tanggapin ang mas bagong 24-pin ATX Main Power Connector kaysa sa orihinal na 20-pin na bersyon ng konektor na iyon. Kung ang bagong motherboard ay 20-pin at ang iyong supply ng kuryente ay 24-pin, maaari mong ikonekta ang 24-pin cable sa 20-pin motherboard, naiwan ang labis na apat na pin na hindi nagamit. Kung ang motherboard ay may mga sangkap na masyadong malapit sa konektor, ang 24-pin cable ay maaaring hindi maupuan. Sa kasong iyon, bumili ng isang adapter cable na umaangkop sa 24-pin cable upang magkasya sa konektor ng 20-pin motherboard.
Sa kabaligtaran, kung ang motherboard ay 24-pin at ang iyong power supply 20-pin, ang motherboard ay maaaring mangailangan ng mas maraming kasalukuyang kaysa sa maaaring ibigay ng 20-pin cable. Sa kasong iyon, ang motherboard ay magkakaroon ng isang karaniwang Molex (hard drive) na konektor ng kuryente. Matapos mong ikonekta ang 20-pin ATX Main Power Connector cable sa 24-pin socket sa motherboard, ikonekta ang isa sa mga Molex hard drive power konektor mula sa power supply sa auxiliary power konektor socket sa motherboard. Ang kabiguang gawin ito ay maaaring maging sanhi ng pagkabigo ng boot o iba pang mga problema.
Ang mga system ng Pentium 4 ay nangangailangan ng higit na lakas sa motherboard kaysa sa karaniwang mga supply ng ATX Main Power Connector. Ang Intel ay bumuo ng isang pandagdag na konektor, na tinatawag na ATX12V Connector, na dumaragdag ng mga karagdagang + 12V kasalukuyang direkta sa VRM (Voltage Regulator Module) na nagpapagana sa processor. Sa karamihan ng mga motherboard ng Pentium 4, ang konektor ng ATX12V ay matatagpuan malapit sa socket ng processor. Ang konektor ng ATX12V ay susi. I-orient ang cable konektor nang maayos na may kaugnayan sa konektor ng motherboard, at pindutin ang konektor ng cable sa lugar hanggang sa mag-lock ang plastic tab, tulad ng ipinakita sa Larawan 4-28 .
ang iPhone 5c ay natigil sa recovery mode

Larawan 4-28: Ikonekta ang ATX12V Power Connector
BUHAY NA WALANG CABLE
Ang kabiguang ikonekta ang konektor ng ATX12V ay isa sa pinakakaraniwang mga sanhi ng paunang pagkabigo ng boot sa bagong built na mga system ng Pentium 4. Kung walang nangyari sa unang pagkakataon na pinapagana mo ang system, malamang na dahil nakalimutan mong ikonekta ang konektor ng ATX12V.
Ang muling pag-install ng video adapter
Ang susunod na hakbang ay muling i-install ang video adapter at / o anumang iba pang mga card ng pagpapalawak na tinanggal mo. Upang magawa ito, ihanay ang bawat adapter sa kaukulang slot ng motherboard. Siguraduhin na ang anumang mga panlabas na konektor sa card bracket i-clear ang mga gilid ng puwang. Maingat na ihanay ang card sa puwang at gamitin ang parehong mga hinlalaki upang mahigpit na pindutin pababa hanggang sa mag-snap ito sa puwang, tulad ng ipinakita sa Larawan 4-29 .

Larawan 4-29: Pantayin ang video adapter at pindutin nang mahigpit upang maupuan ito
Mangyaring Makaupo II
Kapag nabigong mag-boot ang isang bagong built system, ang pinakakaraniwang sanhi ay ang adapter ng video na hindi kumpletong nakaupo. Ang ilang mga kumbinasyon ng adapter, case, at motherboard ay ginagawang masasamang mahirap na mai-install nang maayos ang adapter. Maaaring tila ang adapter ay ganap na nakaupo. Maaari mo ring marinig na ito snap sa lugar. Walang garantiya yan Palaging i-verify na ang mga contact sa card ay ganap na natagos ang puwang, at na ang base ng adapter ay kahanay sa puwang at sa ganap na pakikipag-ugnay dito. Maraming mga motherboard ang may retain bracket, makikita sa Larawan 4-29 bilang dalawang kayumanggi tab sa kanang ibabang heatsink. Ang mga ka-bracket na ito na may kaukulang bingaw sa adapter ng video, na pumapasok sa lugar habang nakaupo ang adapter. Kung kailangan mong alisin ang adapter sa paglaon, tandaan na pindutin ang mga tab na iyon upang ma-unlock ang retain bracket bago mo subukang hilahin ang card.
Matapos mong tiyakin na ang video adapter ay ganap na nakaupo, i-secure ito sa pamamagitan ng pagpasok ng isang tornilyo sa pamamagitan ng bracket sa chassis, tulad ng ipinakita sa Larawan 4-30 . Kung ang video card ay mayroong isang panlabas na tagahanga na nagpapatakbo o nangangailangan ng isang panlabas na koneksyon ng kuryente, tiyaking ikonekta ang isang power cable sa adapter ng video bago ka lumipat sa isa pang gawain. Mag-install ng anumang iba pang mga card ng pagpapalawak sa parehong paraan, siguraduhing ikonekta ang anumang mga kapangyarihan o data cable na kinakailangan nila bago ka magsimula ng isa pang hakbang.

Larawan 4-30: I-secure ang bracket ng adapter ng video gamit ang isang turnilyo
Tinatapos ang pag-install
Sa puntong ito, ang pag-upgrade ng motherboard ay halos kumpleto. Tumagal ng ilang minuto upang i-double check ang lahat. I-verify na ang lahat ng mga cable ay konektado nang maayos at na walang maluwag sa loob ng kaso. Karaniwan naming kukunin ang system at ikiling ito nang marahan mula sa gilid patungo sa gilid at pagkatapos ay harap sa likod upang matiyak na walang mga maluwag na tornilyo o iba pang mga item na maaaring maging sanhi ng isang maikling. Gamitin ang sumusunod na checklist:
- Ang supply ng kuryente ay nakatakda sa wastong input boltahe (tingnan Mga Pantustos at Proteksyon ng Power sa Computer )
- Walang maluwag na tool o turnilyo (kalugin ang kaso nang banayad)
- Ang heatsink / fan unit ay maayos na naka-mount sa CPU fan na konektado (tingnan Mga Computer Processor )
- Mga module ng memorya na buong nakaupo at naka-lat (tingnan Memory ng Computer )
- Ang mga switch ng front-panel at tagapagpahiwatig ay konektado nang maayos
- Ang front-panel I / O, USB, at iba pang panloob na mga cable ay konektado nang maayos
- Hard drive data cable (tingnan Mga Hard Drive ) konektado sa drive at motherboard
- Nakakonekta ang hard drive power cable
- Kable ng data ng optical drive (tingnan Mga Optical Drive ) konektado sa drive at motherboard
- Nakakonekta ang Optical drive power cable
- Nakakonekta ang (mga) Optical drive audio cable, kung naaangkop
- Nakakonekta ang data ng floppy drive at mga kable ng kuryente (kung naaangkop)
- Ang lahat ng mga drive ay naka-secure upang maghimok bay o chassis, na naaangkop
- Ang mga kard ng pagpapalawak ay ganap na nakaupo at na-secure sa tsasis
- Nakakonekta ang pangunahing ATX power cable
- Nakakonekta ang mga ATX12V at / o mga auxiliary power cable (kung naaangkop)
- Ang mga tagahanga sa harap at likuran ay naka-install at nakakonekta (kung naaangkop)
- Lahat ng mga kable ay nagbihis at nakatago
Ang Magandang Die Young lang
Kapag binuksan mo ang likurang switch ng kuryente, ang system ay mabubuhay sandali at pagkatapos ay mamatay. Iyon ay ganap na normal na pag-uugali. Kapag tumatanggap ang kuryente ng kuryente, nagsisimula itong mag-umpisa. Mabilis nitong napansin na hindi sinabi sa motherboard na magsimula ito, at sa gayon ay sumara muli ito. Ang kailangan mo lang gawin ay pindutin ang frontpanel power switch at ang system ay magsisimulang normal.
Kapag natitiyak mo na ang lahat ay ayon sa nararapat, oras na para sa pagsubok sa usok. Iwanan ang takip sa ngayon. Ikonekta ang kable ng kuryente sa lalagyan ng dingding at pagkatapos ay sa yunit ng system. Kung ang iyong power supply ay may isang hiwalay na rocker switch sa likuran na kumokontrol sa kuryente sa power supply, i-on ang switch na iyon sa posisyon na '1' o 'on'. Pindutin ang pangunahing pindutan ng kuryente sa harap ng kaso, at dapat magsimula ang system. Suriin upang matiyak na ang power supply fan, CPU fan, at case fan ay umiikot. Dapat mo ring marinig ang pag-ikot ng hard drive at ang masayang beep na nagsasabi sa iyo na ang system ay nagsisimula nang normal. Sa puntong iyon, ang lahat ay dapat na gumana nang maayos.
Patayin ang system, idiskonekta ang power cord, muling i-install ang mga access panel, at ilipat ang system pabalik sa orihinal na lokasyon nito. Ikonekta muli ang display, keyboard, mouse, at anumang iba pang mga panlabas na peripheral, at paganahin ang system up.
Sine-save ang Windows
Kapag pinalitan mo ang motherboard, maliban kung ang kapalit ay ang parehong modelo tulad ng orihinal, ang umiiral na pag-install ng Windows XP ay kakila-kilabot na maling pag-configure para sa bagong motherboard. Bagaman maaari mong hubarin ang hard drive pababa sa hubad na metal at muling mai-install ang lahat mula sa simula, mayroong isang mas madaling paraan.
- Tiyaking naka-configure ang system upang mag-boot muna mula sa optical drive.
- Boot ang disc ng pamamahagi ng Windows XP. Kapag na-prompt ka, pindutin ang Enter upang mai-install ang Windows. (Huwag piliin ang pagpipiliang 'R' para sa Pag-ayos ng Console.) Sa screen ng lisensya, pindutin ang F8 upang tanggapin ang lisensya.
- Nakita ng Windows Setup ang mayroon nang pag-install sa Windows, at binibigyan ka ng pagpipilian na mag-install ng isang sariwang kopya o ayusin ang umiiral na kopya. Sa oras na ito, tiyaking ang umiiral na pag-install ng Windows ay naka-highlight at pindutin ang R upang piliin ang pagpipiliang Pag-ayos.
- Kumpletuhin ang Pag-set up ng Windows at i-restart ang system. (Marahil ay kailangan mong muling buhayin ang Windows.)
- I-install ang video, audio, network, at iba pang mga driver para sa bagong motherboard.
Para sa karagdagang impormasyon, tingnan ang Microsoft Knowledge Base Artikulo 315341, 'Paano magsagawa ng isang in-place na pag-upgrade (muling pag-install) ng Windows XP' (hanapin ang Base sa Kaalaman sa http://support.microsoft.com ).
Dagdag pa tungkol sa Mga Computer Motherboard











