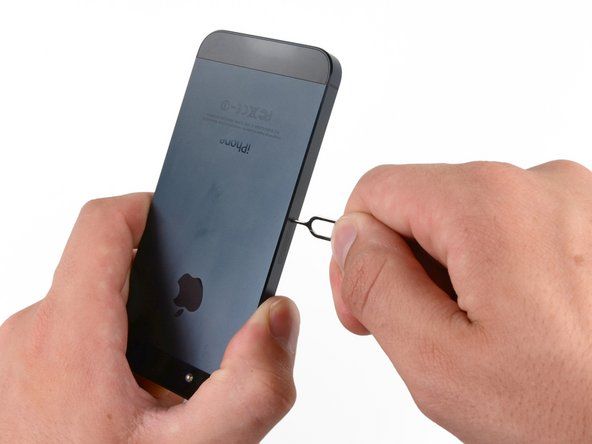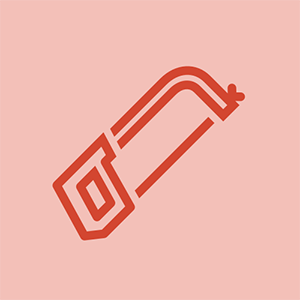Terminolohiya sa Windows
Ipinapalagay ng gabay sa pag-troubleshoot na gumagamit ang gumagamit ng Windows (XP / Vista / 7). Tandaan na ang mga tagubilin ay maaaring mag-iba para sa Windows 8, Mac OS X, o Linux.
Ang 'Start Menu' ay isang kahon sa kaliwang ibabang bahagi ng screen ng gumagamit na maaaring ma-access sa pamamagitan ng pag-click sa Windows o Start button.
Ang 'Control Panel' ay isang window na nagli-link sa maraming mga setting ng computer. Karaniwan itong na-access mula sa start menu. Dapat mayroong isang pindutan sa kanang kalahati ng panimulang menu na may label na 'Control Panel'. Bilang kahalili, maaari ding magkaroon ng isang pindutan na may label na 'Mga Device at Printer' na isang shortcut para sa karamihan ng mga setting ng mouse. Tandaan na kung wala kang isang magagamit na mouse, maaari mong ma-access ang control panel sa pamamagitan ng pagpindot sa Windows Key + R, pag-type ng 'control' sa dialog box na bubukas, at pagpindot sa Enter o ang 'Ok' na pindutan.
Paano ko magagamit ang aking computer nang walang mouse
Ang isang sirang mouse ay maaaring isang natatanging mahirap na hamon. Kung wala kang isang backup na mouse na gumagana, ang pag-navigate sa computer ay maaaring maging mahirap. Sa kasamaang palad, kung gagana pa rin ang iyong keyboard, magagawa mo pa rin ang halos lahat ng magagawa mo gamit ang isang mouse. Ipinapaliwanag ng artikulong ito kung paano ka makakagawa ng maraming mga pagkilos nang hindi gumagamit ng isang mouse , ngunit narito ang isang maikling listahan:
- TAB: Pinapayagan kang lumipat sa pagitan ng iba't ibang mga mapipiling item sa iyong kasalukuyang programa (halimbawa, lilipat sa pagitan ng mga link sa isang webpage). Tandaan na ang SHIFT + TAB ay kumikilos sa parehong paraan, ngunit inililipat ang iyong pagpipilian sa kabaligtaran na direksyon.
- ARROWS at ENTER: Kapag ginagamit ang menu sa tuktok ng isang programa (File, I-edit, Tulong, atbp.), Maaari mong gamitin ang mga arrow key upang piliin kung aling menu item ang gusto mong gamitin, pagkatapos ay pindutin ang ENTER upang magamit ito.
- ALT + TAB: Lumilipat sa pagitan ng mga program na tumatakbo.
- ENTER: Sa pangkalahatan ay maaaring magamit upang Kaliwa-I-click ang mouse.
- SHIFT + F10: Maaaring magamit sa Pag-right-click sa mouse.
- WINDOWS KEY o CTRL + ESC: Binubuksan ang Start Menu ng Windows.
- ALT + F4: Isinasara ang kasalukuyang programa.
- WINDOWS KEY + R: Pinapayagan ang paglulunsad ng iba't ibang mga programa. I-type ang 'control' at pindutin ang ENTER upang mailunsad ang Control Panel.
Hindi bubukas ang mouse
Kapag nakabukas ang computer, walang ilaw na nagmumula sa ilalim ng iyong mouse.
Mali ang pag-plug in
Sa kaganapan na hindi tumugon ang cursor ng mouse, siguraduhing nakakonekta ang iyong USB sa isang magagamit na USB port. I-verify na ang tanging mouse na naka-plug sa computer ay ang iyong pinagtatrabaho.
Ang mouse ay nakabukas, ngunit ang cursor ay hindi gumagalaw
Napatunayan mo na ang mouse ay nakabukas (para sa mga mouse ng optikal, mayroong ilaw sa ibaba), ngunit ang paggalaw ng iyong pisikal na mouse ay hindi ilipat ang cursor sa iyong screen.
kung paano baguhin ang baterya sa Motorola droid turbo
Paggamit ng maling ibabaw (mouse pad)
Ang mouse ay maaaring maging hindi tumutugon dahil mayroon ka nito sa isang malinaw o makintab na ibabaw. Kailangan ng mouse ang isang ibabaw na maipakita ang papalabas na sinag mula sa LED pabalik hanggang sa sensor sa mouse. Ang mga naka-texture na ibabaw ay mas mahusay, dahil pinapayagan nila ang mouse na makilala ang paggalaw nang mas madali. Pumili ng isang mouse pad na hindi makintab o transparent. Maaari mong pansamantalang gumamit ng papel o isang folder ng ilang uri upang mailagay sa ilalim ng mouse.
Marumi ang mouse
Kung ang ilalim ng mouse ay marumi, maaaring makagambala ang dumi sa sensor. Gumamit ng isang basang tuwalya o punasan upang malinis ang ilalim, kaya't ang ilaw ay may isang malinaw na landas pabalik sa sensor.
Mali ang mga setting ng computer
Ang iyong mga setting ng mouse ay maaaring magulo sa ilang paraan. Upang ayusin ito, pumunta sa iyong control panel (Start Menu o Windows Key -> Control Panel). Susunod, pumunta sa 'Hardware at Sound' at tingnan sa ilalim ng 'Mga Device at Printer' (tandaan na ang 'Mga Device at Printer' ay maaaring direktang ma-access mula sa Start Menu ng computer). Piliin ang opsyong 'Mouse'. Ang mga setting ay pop up sa iyong screen. Piliin ang 'Default' at pagkatapos ay lumabas. Ire-reset nito ang iyong mga setting ng mouse sa normal na mga setting. Kung hindi ito gagana, subukang i-restart ang iyong computer. I-unplug, pagkatapos ay i-replug muli ang iyong mouse sa iyong computer matapos ang proseso ng pag-restart.
Tumalon sa paligid si Cursor
Sa panahon ng normal na paggamit, ang mouse ay paminsan-minsang kumikilos nang walang pag-asa.
Paggamit ng maling ibabaw (mouse pad)
Ang mouse ay maaaring maging hindi tumutugon dahil mayroon ka nito sa isang malinaw o makintab na ibabaw. Kailangan ng mouse ang isang ibabaw na maipakita ang papalabas na sinag mula sa LED pabalik hanggang sa sensor sa mouse. Ang mga naka-texture na ibabaw ay mas mahusay, dahil pinapayagan nila ang mouse na makilala ang paggalaw nang mas madali. Pumili ng isang mouse pad na hindi makintab o transparent. Maaari mong pansamantalang gumamit ng papel o isang folder ng ilang uri upang mailagay sa ilalim ng mouse.
Marumi ang mouse
Kung ang ilalim ng mouse ay marumi, maaaring makagambala ang dumi sa sensor. Gumamit ng isang basang tuwalya o punasan upang malinis ang ilalim, kaya't ang ilaw ay may isang malinaw na landas pabalik sa sensor.
Hindi gagana ang mga pindutan
Maaari mong i-click ang mga pindutan ng mouse, ngunit walang nangyayari sa computer O, hindi mo magawang i-click ang mga pindutan ng mouse.
Suriin kung may mga hadlang
Tiyaking walang pumipigil sa mga pindutan. Maaaring pigilan ng papel, mga mumo, o pagkain ang mga pindutan o hindi magawang mag-click nang maayos. Subukang ihihip sa ilalim ng mga pindutan, o gumamit ng isang maliit (tulad ng isang paperclip) upang alisin ang mas malaking mga hadlang. Kung hindi mo madaling alisin ang sagabal, pag-disassemble ng mouse maaaring isang maaaring mabuhay na pagpipilian upang suriin ang anumang mga nakatagong pagbara.
Mali ang mga setting ng computer
Ang iyong mga setting ng mouse ay maaaring magulo sa ilang paraan. Upang ayusin ito, pumunta sa iyong control panel (Start Menu o Windows Key -> Control Panel). Susunod, pumunta sa 'Hardware at Sound' at tingnan sa ilalim ng 'Mga Device at Printer' (tandaan na ang 'Mga Device at Printer' ay maaaring direktang ma-access mula sa Start Menu ng computer). Piliin ang opsyong 'Mouse'. Ang mga setting ay pop up sa iyong screen. Piliin ang 'Default' at pagkatapos ay lumabas. Ire-reset nito ang iyong mga setting ng mouse sa normal na mga setting. Kung hindi ito gagana, subukang i-restart ang iyong computer. I-unplug, pagkatapos muling i-plug ang iyong mouse pabalik sa iyong computer matapos ang proseso ng pag-restart.
Maaaring magsuot ng mga pindutan
Kung ang iyong mouse ay luma na o ginamit nang ilang sandali, ang mga pindutan ay maaaring masira nang labis na hindi sila epektibo. Kung gayon, maaari mo ayusin ang mga ito sa pamamagitan ng pagsampa ng mga pagod na bahagi.
hindi gumagana ang gumagawa ng ice cream ng samsung
Ang USB ay nabago o nasira
Anumang USB mouse cable ay madaling kapitan ng pinsala kung trip mo ito, isara ito sa isang pintuan, o hayaang nguyain ito ng iyong pusa.
Alisin ang mga nasirang wires
Kung ang bahagi ng cable mismo ay nasira, maaari mong i-cut ang sirang bahagi at maghinang magkasama ang panloob na mga wire.
Palitan ang nasirang plug
Kung ang USB plug mismo ay nasira, maaari mong putulin ang plug at maghinang ng isang bagong tip sa.