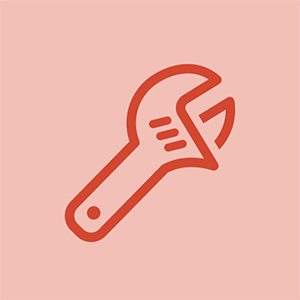- Mga Komento:9
- Mga paborito:0
- Mga Pagkumpleto:7

Pinagkakahirapan
Katamtaman
Mga hakbang
6
kung paano upang ayusin ang isang radiator leak kay jb pagkaisahin
Kinakailangang oras
Magmungkahi ng isang oras ??
Mga seksyon
isa
Mga Bandila
dalawa

Sa Isinasagawa
Ang gabay na ito ay isang isinasagawa. Regular na i-reload upang makita ang pinakabagong mga pagbabago!
ilagay ang iphone 7 sa recovery mode

Gabay na Ibinigay ng Miyembro
Isang kahanga-hangang miyembro ng aming komunidad ang gumawa ng gabay na ito. Hindi ito pinamamahalaan ng tauhan ng iFixit.
Mga kasangkapan
- Windows Device Manager
- MiniTool Partition Wizard
Mga Bahagi
Walang tinukoy na mga bahagi.
-
Hakbang 1 Suriin ang USB Port at Suriin ang Mga Update sa Driver
-
Pindutin ang Windows + R, i-type ang 'devmgmt.msc' sa Run dialog, at pindutin ang OK. Palawakin ang mga Disk drive. Mag-right click sa external hard drive at piliin ang I-update ang Driver Software…
-
Kung mayroong anumang mga pag-update, sundin ang karagdagang mga tagubilin at ang iyong hard disk driver ay maa-update.
-
-
Hakbang 2 Solusyon 2 - Baguhin ang Drive Letter at Path
-
Susuriin ng mga nakaranasang gumagamit kung ang kanilang panlabas na hard drive ay nagpapakita sa Disk Management kapag nakita nila na hindi ito nakikita ng Windows. Upang buksan ang tool sa Pamamahala ng Disk, maaari mong i-right click ang PC na Ito (o My Computer sa Windows 7) at piliin ang Pamahalaan sa menu ng konteksto upang ipasok ang Pamamahala sa Computer, at pagkatapos ay piliin ang Pamamahala ng Disk sa kaliwa.
-
Tulad ng nalalaman natin, sa sandaling nawala ang drive letter, hindi makikilala ng Windows ang drive na ito ngunit makikita natin ito sa window ng Computer Management. Ngayon, kailangan naming magtalaga ng isang sulat ng pagmamaneho sa HDD upang makilala ito ng Windows.
-
Mag-right click sa external hard drive, at piliin ang Baguhin ang Letter at Path ng Drive ...
-
I-click ang Idagdag, at pagkatapos ay pumili ng isang liham para sa drive at i-click ang OK.
bakit patuloy na humihinto ang aking camera
-
-
Hakbang 3 Solusyon 3 - Paghahati sa Drive
-
Kung nakikita mo ang panlabas na hard drive na kung saan ay hindi kinikilala ng Windows ay puno ng 'hindi nakalaan na espasyo,' gugustuhin mong lumikha ng isang bagong pagkahati dito. Papayagan nito ang Windows at iba pang mga operating system na kilalanin at gamitin ang HDD na ito.
-
Tulad ng alam natin, iba't ibang mga tool tulad ng tool sa Windows Disk Management, mga diskpart command, tulad ng Libreng Paghiwalay ng Magic MiniTool Partition Wizard , at iba pa ay makakatulong upang lumikha ng pagkahati.
-
-
Hakbang 4 Solusyon 4 - Inisyal ang Disk
-
Tulad ng alam namin, kung ikonekta mo ang isang bagong Toshiba panlabas na hard drive sa iyong PC, maaaring hindi ito makilala ng iyong Windows dahil hindi pa ito naisimula. Buksan ang Pamamahala ng Disk. (Pindutin ang Windows + R sa iyong keyboard upang ilunsad ang Run dialog box. I-type ang 'diskmgmt.msc' sa kahon at pindutin ang OK.)
-
Mag-right click sa bahagi ng pangalan ng disk entry, kung saan sinasabi na Disk [#]. Piliin ang Initialise Disk mula sa menu ng konteksto ng pag-click sa kanan. At pagkatapos, bibigyan ka ng detalyadong mga senyas ng pagpapatakbo. Gawin lamang ang sinabi.
-
Tandaan: sa panahon ng proseso ng pagsisimula, ipo-prompt sa iyo na pumili kung nais mong gumamit ng isang Master Boot Record (MBR) o isang GUID Partition Table (GPT) para sa istilo ng pagkahati ng iyong Toshiba external hard drive. Dito, sa palagay ko, kung ang kapasidad ng iyong Toshiba HDD ay higit sa 2TB, mas mabuti kang pumili ng GPT, para masuportahan ng MBR ang hanggang sa 2TB disk.
-
-
Hakbang 5 Solusyon 5 - Pag-format nito sa NTFS
-
Kung ang iyong Toshiba panlabas na hard drive ay nahati sa maling file system, makakaharap mo rin ang isyu ng 'panlabas na hard drive na hindi kinikilala'. Halimbawa, maaaring na-format mo ang drive gamit ang ext4 file system mula sa Linux o ang HFS Plus file system mula sa isang Mac. O, magmaneho ka ng file system ay nasira at ipinapakita bilang RAW.
-
Gayunpaman, hindi makikilala ng Windows ang mga file system na ito, kung gayon hindi makikilala ng Windows ang iyong panlabas na hard drive.
-
Una, bawiin ang mahalagang mga file mula sa panlabas na hard drive na hindi napansin ng Windows. Pangalawa, i-reformat ang drive na ito gamit ang mas bagong NTFS file system o mas matandang FAT32 file system upang makilala ito ng Windows.
-
-
Hakbang 6 Solusyon 6 - Patakbuhin ang Programa na Anti-virus
-
Ngayon, sa edad ng internet, ang aming computer ay maaaring nasa peligro ng atake ng virus kapag bumibisita sa ilang mga site. Kapag nahawahan ng virus ang aming PC, mahahawa ang panlabas na hard drive ng Toshiba na konektado sa PC. Kaya, hindi makikilala ng Windows ang panlabas na HDD ng Toshiba.
-
Ngayon, sa sitwasyong ito, dapat muna nating makuha ang nawalang data mula sa panlabas na hard drive na hindi napansin. Pagkatapos, patakbuhin ang software na anti-virus upang pumatay ng virus sa lalong madaling panahon.
-
Upang muling tipunin ang iyong aparato, sundin ang mga tagubiling ito sa reverse order.
KonklusyonUpang muling tipunin ang iyong aparato, sundin ang mga tagubiling ito sa reverse order.
Bigyan ang may-akda ng +30 puntos! Tapos ka na!Kanselahin: Hindi ko nakumpleto ang patnubay na ito.
paano ko mai-reset ang aking galaxy s4
7 iba pang mga tao ang nakumpleto ang patnubay na ito.
May-akda
kasama si 2 iba pang mga nag-ambag

Michael Luo
Miyembro mula noong: 05/30/2018
304 Reputasyon
1 Patnubay na may akda