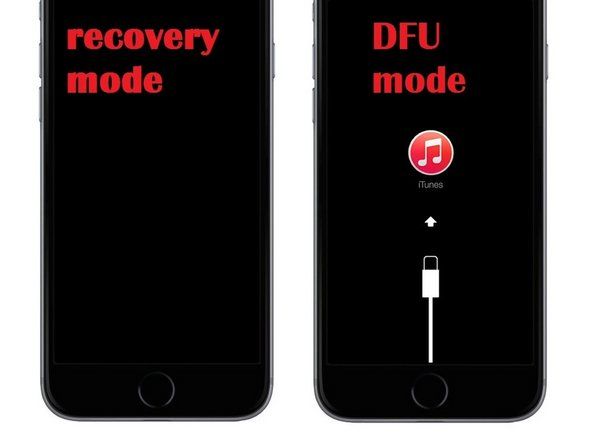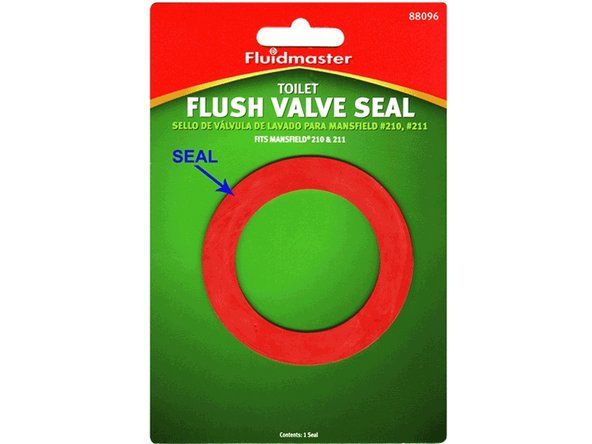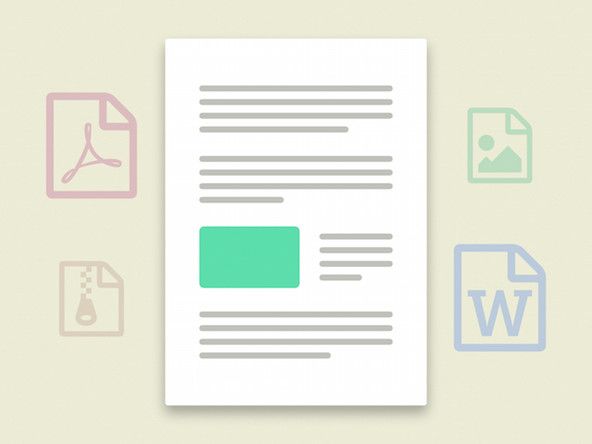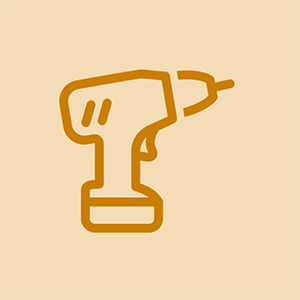hp Officejet Pro 8600 Plus

Rep: 11
Nai-post: 03/22/2018
Ang paglilimbag ng HP Officejet Pro 8600Plus ay malabo at magaan para sa lahat ng mga kulay ngunit asul. Mabuti ang pag-print gamit ang mga refill cartridge hanggang sa ilang linggo. Ang itim na tinta ay bumaba at pinalitan ng bagong tatak na itim na tinta ng HP. Narito kung ano ang sinubukan ko ng maraming beses na hindi makakatulong. Ano pa ang maaari kong subukan?
-Malinis na printhead
-Mag-align ng printhead
-Reset ang printer sa pamamagitan ng pag-unplug ng maraming minuto
kung paano palitan ang baterya sa isang galaxy s6
-Printing na pahina ng pagsubok: ang mga asul na kahon ay mukhang maayos. Ang mga dilaw, pula at blackall ay may mga patayong linya at kupas na kulay. Malabo at kupas ang itim na teksto. Ang mga linya ng pattern ng pagsubok ay hindi ganap na kumonekta.
-Printing 20 mga itim na pahina ng teksto upang makita kung ang problema ay 'nalutas ang sarili' tulad ng sinasabi ng site ng HP !!
2 Sagot
Pinili na Solusyon
| | Rep: 411 |
Magsuot ng guwantes.
Ilagay ang print head sa plastik na ulam na may maligamgam na tubig at pagkatapos ay ilagay ang print head sa plastik na ulam na may alkohol. Gawin itong muli sa isang beses. Maglagay ng maliit na halaga ng mga likido upang takpan ang ulo. Huwag takpan ang pisara. Linisin ang board ng alkohol.
Pagkatapos ay patuyuin ito at ipasok ito sa printer. At pagkatapos ay muling ibalik ang lahat ng mga tseke.
Kung hindi gumana baguhin ang print head.
Umandar ito. Salamat! Salamat! Salamat!
Ipinapakita ng tablet ang pagsingil ngunit hindi pagsingil
Walang anuman!
3 beses ko na itong nagawa sa aking printer :)
Kumusta, mayroon akong isang katulad na problema, ang mga itim na kopya ay malabo para sa unang pagsubok ... nangyayari ito kahit na ilang araw lamang mula noong huling pag-print. Kung muling mag-print ako kaagad, maayos ito. Kamakailan ko lang nilinis ang print head, kailangan bang gawin ulit?
| | Rep: 1 |
May mga pagkakataong maaaring nagpi-print ang iyong printer ng mga malabo na imahe. Nangyayari ito na isang pangkaraniwang kababalaghan sa lahat ng mga printer at mas malamang na mangyari pagkatapos mong simulang gamitin ang iyong printer pagkatapos ng mahabang agwat ng oras.
Walang mag-alala kahit na dahil ang isyu ay maaaring malunasan madali. Sa katunayan, ang lahat ng mga printer ay may built-in na mekanismo upang harapin ang gayong isang senaryo. Basahin pa upang malaman ang solusyon sa problema!
Paano ko maaayos ang printer na malabo ang pag-print? Maaari kang magsimula sa pamamagitan ng pagsuri sa mga antas ng tinta at pagkakahanay mula sa pahina ng pagpapanatili. Kung hindi iyon makakatulong, ang isyu ay maaaring barado ang mga naka-print na nozzles ng ulo, kaya tiyaking linisin ang mga ito. Panghuli, maaari mo ring subukan ang pag-update ng mga driver sa pinakabagong bersyon at suriin kung makakatulong iyon.
1. Suriin ang mga antas ng tinta
Ang isang mahusay na unang hakbang para sa iyo na gawin ay upang makita kung ang printer ay may sapat na tinta sa lalagyan nito. Pinapayagan ng mga printer ng bawat uri ang mga gumagamit na suriin ang antas ng tinta, na maaaring sa pamamagitan ng PC o diretso mula mismo sa aparato ng printer.
Dahil ang prosesong ito ay naiiba para sa bawat printer, tiyaking suriin ang manu-manong gumagamit para sa mga tiyak na tagubilin. Ang nauugnay na printer app ay dapat mayroong kinakailangang impormasyon at ipapaalam sa iyo kung ang mga antas ng tinta ay nasa loob ng normal na mga limitasyon.
2. Malinis na naka-print na nozel sa ulo
Ito muli ay isang bagay na kailangang gawin paminsan-minsan dahil ang mga nozzles ay madalas na mabulunan, lalo na kung ang printer ay nakaupo nang walang ginagawa sa loob ng isang mahabang panahon. Iyon din ang tiyak na dahilan kung bakit ang printer ay dumating din sa isang operasyon sa paglilinis ng sarili upang linisin ang mga nasakal na nozzles.
Gayunpaman, ang lahat ng mga printer ay may kani-kanilang natatanging paraan upang simulan ang proseso ng paglilinis, kaya tiyaking suriin ang iyong manwal ng printer. Ang isang perpektong proseso ng paglilinis maaari ayusin ang hp printer na malabo ang pag-print o pag-print ng hp printer ng dobleng pag-print. Gayunpaman, isang pangkalahatang tuntunin ng hinlalaki ay ang proseso ay maaaring masimulan mula sa loob ng seksyon ng pagpapanatili. Gayundin, maaaring kinakailangan para sa pagpapatakbo ng paglilinis upang maisagawa ng maraming beses para sa isang maayos at masusing paglilinis ng trabaho.
Patuloy na nilalagyan ako ng psn ng ps3
3. Suriin ang pagkakahanay
Ang pagkakahanay ng mga print cartridge o toner ay maaari ding pantay na mahalaga sa pagtukoy ng kalidad ng print. Kaya, suriin upang makita kung ang pagkakahanay ay perpekto para sa uri ng pag-print na kailangan mo.
Kung kinakailangan, gawin ang pagpapatakbo ng pagkakahanay nang maraming beses hanggang sa makuha ang nais na resulta. Sumangguni sa manu-manong kumpanya para sa mga hakbang dito kahit na ito ay isa pang pagpipilian na karaniwang matatagpuan sa seksyon ng pagpapanatili.
4. Isyu ng mga setting
Pinapayagan ng karamihan sa mga printer ang gumagamit na itakda ang kalidad ng print. Maaaring mag-iba ang mga iyon mula sa kalidad ng draft hanggang sa anumang kahawig ng pinakamahusay na kalidad. Ang pagbabago ng setting sa kung saan nag-aalok ng pinakamataas na kalidad ng mga kopya ay maaari ring malutas ang isyu ng malabo na mga kopya.
5. Gumamit ng tamang papel
Ang hindi magandang kalidad ng papel na ginamit para sa pag-print ay maaari ring humantong sa malabo na mga kopya. Ginagawa nitong mahalaga na gumamit ka ng papel ng tamang kalidad na maaaring maging pinakamahusay na tugma para sa iyong printer, o para sa bagay na iyon, ang uri ng tinta na ginagamit ng printer. Ang paggamit ng tamang laki ng papel ay pantay na mahalaga para sa pagkuha ng pinakamahusay na kalidad ng mga kopya sa bawat oras.
6. I-update ang software ng printer
Kung nasubukan mo na ang lahat at mayroon ka pa ring malabo na mga kopya, dapat mong isaalang-alang ang pag-update ng iyong software ng printer. Sa anumang kaso, palaging isang mahusay na ideya na panatilihing nai-update ang software sa pinakabagong build sa lahat ng oras.
Upang magawa ito, maaari kang magtungo sa site ng kumpanya at suriin kung may magagamit na isang bagong update para sa partikular na modelo ng iyong printer.
O magagawa mo ito sa pamamagitan ng Device Manager. Narito ang mga hakbang:
- Buksan ang Device Manager. I-type ang Device Manager sa kahon ng paghahanap sa Cortana at piliin ito mula sa resulta ng paghahanap.
- Sa window ng Device Manager, hanapin ang iyong printer at palawakin ang pareho.
- Mag-right click sa partikular na printer ng iyong at piliin ang I-update ang driver.
- Magkakaroon ka ng dalawang pagpipilian upang mag-update, alinman sa awtomatiko o manu-mano.
- Pumunta para sa awtomatikong pagpipilian na higit na walang abala.
- O kung manu-manong na-download ang pag-update, maaari kang pumili para sa pangalawang pagpipilian, ang manu-manong pag-install ng mga update.