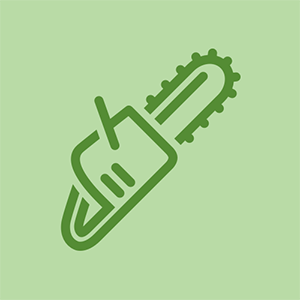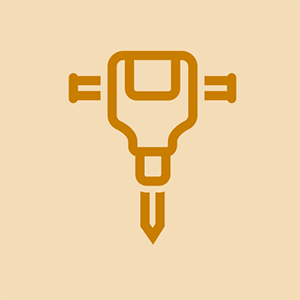Pag-install ng isang Optical Drive
Ang mga panlabas na optical drive ay 'naka-install' sa pamamagitan lamang ng pagkonekta sa mga ito sa isang USB o FireWire port, kung naaangkop, at kumokonekta na lakas. Ang mga panloob na optikal na drive ay 5.25 'kalahating taas na aparato, at nangangailangan ng parehong mga pisikal na hakbang sa pag-install tulad ng anumang iba pang 5.25' na panlabas na maa-access na drive. Inilalarawan ng mga sumusunod na seksyon ang mga kinakailangang hakbang upang mai-install at mai-configure ang isang ATAPI (IDE) na optical drive. Kung hindi mo pa nabasa ang artikulong ' Pagtatalaga ng mga masters at alipin ', mangyaring gawin muna.
SATA VERSUS PATA
kung paano i-hard reset ang iphone 4Serial ATA (SATA) optical drive ay nangangailangan ng parehong pangunahing mga hakbang sa pag-install tulad ng karaniwang ATA / ATAPI optical drive, maliban sa mga SATA drive na hindi nangangailangan ng pagtatakda ng isang Master / Slave jumper. Hindi namin inirerekumenda ang paggamit ng mga SATA optical drive, sapagkat sila ay sinasalanta ng mga problema sa pagiging tugma. Kung magpasya kang gumamit ng isang SATA optical drive, tiyakin na ganap na ang drive ay sertipikadong katugma sa iyong motherboard at mayroon kang mga driver na katugma sa iyong operating system, lalo na kung gagamitin mo ang drive bilang isang boot device.
Kapag May Isang Channel lang ng PATA
Kung mayroon lamang isang PATA channel, tulad ng karaniwan sa mga kasalukuyang motherboard ng SATA, i-configure ang optical drive bilang master device sa pangunahing ATA channel.
Pagpili ng isang pagsasaayos ng interface
Ang mga unang desisyon sa pag-install ay kung i-install ang drive sa interface ng Pangunahing o Pangalawang ATA at kung i-configure ang drive bilang master o alipin na aparato. Kung nag-a-upgrade ka ng isang mayroon nang drive o pinapalitan ang isang nabigong drive, maaaring mukhang makatuwiran na i-configure ang bagong drive sa parehong paraan ng pag-configure ng lumang drive. Hindi laging totoo iyan. Maraming mga system ang may mga hindi optimal na pagsasaayos ng interface.
Ang isyu ay na bagaman pinapayagan ng mga interface ng PATA ang dalawang mga aparato na maiugnay, isa lamang ang maaaring maging aktibo nang paisa-isa. Kaya, halimbawa, kapag ang isang hard drive na konektado sa pangunahing ATA channel ay nagbabasa o sumusulat ng data, ang isang optical drive na konektado sa parehong channel ay dapat maghintay hanggang matapos ang hard drive gamit ang channel bago ito mabasa o sumulat ng data. Ang bawat aparato ay dapat na lumiko, na nagpapabagal sa pagganap ng parehong mga aparato kapag ginagamit ang mga ito nang sabay-sabay.
Gamitin ang mga sumusunod na alituntunin upang mai-configure nang maayos ang iyong mga drive:
- Kung gumagamit ang system ng isang SATA hard drive o drive at walang mga aparato ng ATAPI maliban sa na-install mong optical drive, i-configure ang optical drive bilang master device sa pangalawang ATA channel, na iniiwan ang pangunahing ATA channel na hindi nagamit. (Ang Windows ay maaaring malito kung ang pangunahing master aparato ay isang optical drive sa halip na isang hard drive.)
- Kung ang system ay may isang PATA hard drive na palaging magiging pangunahing master at walang mga aparatong ATAPI maliban sa na-install mong optical drive, i-configure ang optical drive bilang pangalawang master.
- Kung ang system ay may dalawang PATA hard drive, dapat silang mai-configure bilang pangunahing master at pangalawang master. I-configure ang optical drive bilang pangalawang alipin.
- Kung ang system ay may isang PATA hard drive, na-configure bilang pangunahing master, at dalawang ATAPI optical drive, halimbawa, isang DVD-ROM drive at isang manunulat ng DVD, gamitin ang mga sumusunod na alituntunin:
- Kung madalas mong ginagamit ang parehong mga drive ng optikal nang sabay-sabay halimbawa, upang makopya ang mga disc mula sa DVD-ROM drive patungo sa manunulat ng DVD na i-configure ang read-only optical drive bilang pangunahing alipin at ang manunulat na salamin sa mata bilang pangalawang master.
- Kung ang dalawang mga optical drive ay hindi ginagamit nang sabay-sabay halimbawa, kung gagamitin mo ang DVD manunulat para sa mga pag-backup at ang DVD-ROM drive para sa gaming i-install ang manunulat ng DVD bilang pangalawang master at ang DVD-ROM drive bilang pangalawang alipin.
- Kung ang system ay mayroong dalawang PATA hard drive, na-configure bilang pangunahin at pangalawang masters, at dalawang ATAPI optical drive, i-configure ang read-only drive bilang pangunahing alipin at ang optikal na manunulat bilang pangalawang alipin.
- Kung ang system ay may isa o dalawang mga hard drive ng PATA, isang ATAPI optical drive, at isa pang aparato ng ATAPI tulad ng isang tape drive, gamitin ang mga sumusunod na alituntunin:
- Kung maaari, i-install ang mga aparato ng ATAPI sa magkakahiwalay na mga channel.
- Kung ang system ay may dalawang mga hard drive ng PATA, i-configure ang parehong mga ATAPI drive bilang mga aparato ng alipin.
- Kung kailangan mong mai-install ang isa sa mga ATAPI drive bilang pangalawang master, piliin ang mas kamakailang ATAPI drive para sa channel na iyon.
- Kung kailangan mong mag-install ng dalawang ATAPI drive sa pangalawang channel, gawin ang mas bagong aparato na master at ang mas matandang aparato ay alipin.
Payo mula kay Brian Bilbrey
Bilang kahalili, ilagay ang manunulat sa channel na ginagawa hindi pinaka-back up ang drive: kung ang system / program drive ay pangunahing master at ang data drive ay pangalawang master, gusto kong mag-back up mula sa pangalawang master hanggang sa pangunahing alipin, kaya't ise-configure ko ang manunulat bilang pangunahing alipin at ang read-only drive bilang pangalawang alipin.
Pag-install ng optical drive
Ang pag-install ng isang optical drive ay karaniwang prangka. Kung nagtrabaho ka na sa loob ng isang PC dati, dapat kang tumagal ng 10 minuto o mas mababa upang mag-install ng isang optical drive. Kung hindi ka pa nagtrabaho sa loob ng isang PC, maaaring tumagal ng limang minuto pa. Upang mag-install ng isang optical drive, magpatuloy tulad ng sumusunod:
1. Idiskonekta ang lahat ng mga panlabas na cable mula sa PC at ilipat ito sa isang maayos na lugar ng trabaho.
2. Alisin ang tuktok at / o mga (mga) gilid ng panel, depende sa disenyo ng iyong kaso. Sa ilang mga kaso, maaari mo ring alisin ang front bezel upang makakuha ng pag-access sa mga drive bay. Sumangguni sa dokumentasyon ng system o kaso para sa mga detalye.
3. Kung pinapalitan mo ang isang mayroon nang optical drive, idiskonekta ang data cable at power cable mula rito at alisin ang drive mula sa bay. Nakasalalay sa disenyo ng kaso, ang drive ay maaaring ma-secure sa mga turnilyo sa pamamagitan ng drive bay at sa drive, o sa mga daang-bakal na nakakabit sa drive na may mga tornilyo at magkasya sa mga chassis.
4. Kung nag-i-install ka ng pangalawang optical drive nang hindi inaalis ang mayroon nang optical drive, alisin ang drive bay bezel mula sa posisyon kung saan mo balak i-install ang bagong drive. Maaari mo ring alisin ang isang metal RF na kalasag mula sa likod ng bezel. Ang ilang mga kaso ay gumagamit ng mga snap-in RF na kalasag, tulad ng ipinakita sa Larawan 8-1 , na maaaring alisin gamit ang iyong mga daliri. Ang iba pang mga kaso ay nakakatiyak sa mga kalasag na RF na may mga turnilyo o gumagamit ng mga kalasag na RF na naka-stamp sa chassis kapag ginawa ito. Kung ang iyong kaso ay gumagamit ng mga naselyohang kalasag, gumamit ng mga pliers upang maunawaan ang kalasag at iikot ito pabalik-balik hanggang sa malaya ito. Gumamit ng isang file upang gilingin ang anumang matalim na mga lungga na nananatili, tinitiyak na walang mga pag-file na mananatili sa loob ng kaso sa motherboard kung saan maaari silang maging sanhi ng pagkasira.

Larawan 8-1: Inaalis ang isang kalasag na RF bago i-install ang drive
Basic na Pinahusay na Pagpapatakbo ng Versus Ang mga optikal na drive ng ATAPI ay hindi nangangailangan ng mga espesyal na hakbang sa pagsasaayos upang gumana sa isang pangunahing antas. Lahat ng mga modernong operating system, kabilang ang Windows 2000, Windows XP, at Linux, naglo-load ang mga driver ng ATAPI at awtomatikong kinikilala ang mga ATAPI drive. Gayunpaman, bilang default, ang isang ATAPI optical drive ay gumagana bilang isang simpleng read-only na aparato. Upang paganahin ang mga karagdagang tampok, tulad ng kakayahang maglaro ng mga pelikula sa DVD o magsunog ng mga disc, malamang na kailangan mong mag-install ng ilang karagdagang software. Kahit na ang operating system ay nagbibigay ng ilang pinalawig na suporta sa pag-andar, tulad ng CD burn applet na kasama ng Windows XP, malamang na gugustuhin mong mag-install ng higit na may kakayahang software upang masulit ang mga kakayahan ng drive. Karamihan sa mga manunulat na kahon ng optikal na kahon ay may kasamang naturang software, kahit na maaaring limitado ito sa pagpapaandar kumpara sa buong bersyon, o limitado sa pagtakbo sa tatak ng drive na kung saan ito ay na-bundle.
5. Alisin ang bagong drive mula sa packaging nito. Kung gumagamit ang iyong kaso ng riles upang mai-mount ang mga optical drive, i-install ang daang-bakal. Nag-iiba ang mga riles ayon sa uri ng kaso. Pinaka-secure na may dalawang mga turnilyo, tulad ng ipinakita sa Larawan 8-2 , ngunit ang ilan ay gumagamit ng mekanismo ng spring steel na pumapasok sa mga butas ng tornilyo sa drive, at sa gayon ay masisiguro nang walang mga tool. Bago mo talaga ikonekta ang daang-bakal, eyeball ang lokasyon ng mga slot ng riles sa chassis na may kaugnayan sa iba't ibang mga butas ng tornilyo sa drive. Ang mga drive ay mayroong dalawang hanay ng mga butas ng riles. Inilalagay ng isa ang mga riles sa kalagitnaan ng drive patayo, at ang iba ay inilalagay ang riles sa ilalim ng drive. Aling mga hanay ang nagbibigay ng tamang patayong pagkakahanay para sa drive ay depende sa posisyon ng mga slot ng riles sa chassis. Maaari ding maiakma ang mga daang-bakal para sa lalim ng pag-upo, kaya suriin ang pagpoposisyon upang matiyak na ang drive ay mapupunta sa flush ng front bezel kapag na-install ang drive. Kapag naisip mo na ang mga riles ay naka-mount nang tama, subukan ang drive para sa wastong patayo na pagpoposisyon at lalim ng pag-upo sa pamamagitan ng pansamantalang pag-slide sa bay.

Larawan 8-2: Pag-mount ng isang riles sa isang optical drive
6. I-verify na ang drive ay naka-configure bilang Master, Slave, o Cable Select, kung naaangkop. Ang config jumper ay matatagpuan sa likurang panel ng drive, tulad ng ipinakita sa Larawan 8-3 . Karamihan sa mga drive ay na-configure bilang default bilang mga Master device. Baguhin ang posisyon ng jumper kung kinakailangan upang mai-configure ang drive sa Slave o Cable Select.

Larawan 8-3: Ang likurang panel ng isang DVD drive, ipinapakita ang config jumper
lg g4 telepono natigil sa lg screen
7. Kadalasan mas madaling ikonekta ang ATA cable sa drive bago mo mai-install ang drive sa kaso. Kung gumagamit ka ng isang bagong cable, na dapat mong gawin kung ang umiiral na cable ay nagpapakita ng anumang mga palatandaan ng pagkasira o pag-ikot, ikonekta ang bagong cable bago mo idulas ang drive sa bay. I-verify na ang pin na 1 gilid ng cable, karaniwang ipinahiwatig na may pula o iba pang kulay na guhit, ay tumutugma sa pin 1 sa konektor ng drive. Pagkatapos ay pindutin ang konektor ng cable pababa sa konektor ng drive hanggang sa ganap itong makaupo, tulad ng ipinakita sa Larawan 8-4 .

Larawan 8-4: Pagkonekta ng isang data cable ng ATA sa isang optical drive
Kapag Mabagal Ay Mabilis na Sapat
Dahil ang mga optical drive ay medyo mabagal ang mga rate ng paglipat ng data, maaari nilang gamitin ang karaniwang 40-wire ATA cable na ipinakita sa Larawan 8-4 kaysa sa 80-wire Ultra-ATA cable na ginamit para sa mga hard drive ng ATA. (Ang isang 80-wire cable ay gumagana nang maayos kung iyon ang mayroon ka, ngunit hindi kinakailangan.)
UNANG BAGAY UNANG
Kung naalis mo ang isang mayroon nang optical drive at ginagamit ang umiiral na data cable, pakainin ang dulo ng drive ng cable sa pamamagitan ng drive bay at ikonekta ito sa drive bago i-slide ang drive sa bay. Kung ang cable ay hindi sapat ang haba upang bigyan ka ng ilang nagtatrabaho na slack sa drive sa labas ng kaso, tanggalin ang cable mula sa motherboard at ikonekta ito tulad ng gagawin mo sa isang bagong cable.
8. Pakain ang maluwag na dulo ng ATA cable sa pamamagitan ng drive bay mula sa harap. Paggawa mula sa likuran ng drive, pakainin ang cable pababa sa kaso, paglalagay ng libreng dulo malapit sa mga konektor ng motherboard ATA.
9. Ihanay ang mga riles ng drive sa mga kaukulang slot sa kaso, at pindutin nang mahigpit ang drive sa lugar hanggang sa puwesto ng drive rails. Kung gumagamit ka ng daang-bakal na nakakabit sa mga tornilyo, i-install ang mga tornilyo upang ma-lock ang drive sa lugar. Kung na-mount mo nang tama ang mga daang drive, ang drive ay dapat na flush ng mga bezel na sumasakop sa mga bakanteng bay baybayin.
10. Ang mga interface ng ATA ay matatagpuan malapit sa kanang gilid ng harap ng karamihan sa mga motherboard. Hanapin ang konektor ng interface ng ATA interface na balak mong gamitin (karaniwang ang Pangalawang interface ng ATA). Hanapin ang pin 1 sa interface, ihanay ang ATA cable gamit ang pulang guhit nito patungo sa pin 1 sa interface, at pindutin ang konektor sa lugar, tulad ng ipinakita sa Larawan 8-5 .

Larawan 8-5: Pagkonekta sa cable ng data ng drive ng optikal sa motherboard
11. Ang pangwakas na hakbang sa pag-install ng isang optical drive na madalas nating nakakalimutan kaysa sa dapat nating ay ikonekta ang lakas sa drive. Pumili ng isa sa mga kable ng kuryente na nagmumula sa suplay ng kuryente at pindutin ang Molex konektor papunta sa konektor ng power drive, tulad ng ipinakita sa Larawan 8-6 . Maaaring mangailangan ito ng makabuluhang presyon upang maupo sa konektor ang kuryente, kaya't mag-ingat upang hindi masaktan ang iyong mga daliri kung biglang magkatuluyan ang mga upuan ng konektor. Ang Molex power konektor ay naka-key, kaya i-verify na oriented ito nang maayos bago ka mag-apply ng presyon upang maupuan ang power cable.
kung paano i-power down ang iphone 11

Larawan 8-6: Pagkonekta ng lakas sa optical drive
WAG KALIMUTAN ANG AUDIO CABLE
Ang ilang mga mas matandang mga system ay may isang audio cable na nag-uugnay sa optical drive sa sound card o konektor ng audio motherboard. Kinakailangan ang cable na ito dahil gumamit ang mga mas matandang optical drive ng direktang koneksyon sa pagitan ng drive at ng audio adapter upang maiparating ang analog audio sa system. Sinusuportahan ng mas bagong mga optical drive ang digital audio, na direktang naiuugnay sa koneksyon ng ATA sa bus.
Kung nag-i-install ka ng isang bagong optical drive sa isang mas lumang system, ikonekta ang mayroon nang audio cable mula sa bagong drive sa audio adapter, ngunit paganahin din ang digital audio. Upang magawa ito, buksan ang Device Manager, ipakita ang sheet ng Pag-aari para sa drive, at markahan ang checkbox na 'Paganahin ang digital audio'.
Pag-setup ng BIOS
Matapos mong ikonekta ang iyong mga drive sa tamang mga konektor sa mga cable, at itakda ang mga jumper, oras na upang hayaan ang system na makita ang mga drive. Para sa mga ito, i-restart ang system at patakbuhin ang BIOS Setup (kakailanganin mong pindutin ang isang susi dahil ang iyong system ay booting up madalas ang susi ay alinman sa F1, F2, Esc o Del). Sa menu, hanapin ang isang pagpipilian na pinangalanang Auto Detect o isang bagay na katulad, kung hindi awtomatikong ipinapakita ng BIOS ang iyong mga drive. Gamitin ang pagpipiliang Auto Detect na ito upang pilitin ang pagtuklas ng drive. I-reboot at dapat mong magamit ang iyong mga drive (maaari mo nang simulan ang paghati at i-format ang iyong drive). Kung hindi mo magagawang gumana ang iyong mga drive gamit ang kasalukuyang pagsasaayos, subukan ang iba pang mga pagsasaayos tulad ng ipinaliwanag dito
Tandaan na sasabihin din sa iyo ng BIOS Setup ang bilang ng iyong mga interface ng SATA, kung mayroon kang SATA. Ito ay magiging kapaki-pakinabang upang ipaalam sa iyo na matukoy kung aling interface ang mayroon ka upang ikonekta ang iyong drive upang gawin itong pangunahing drive.
Payo mula kay Brian Bilbrey
Ang mga optikal na drive na naka-install na may mga riles na spring-lock ay dapat na braced mula sa harap habang naglalapat ng sapat na presyon upang maayos na maupuan ang power connector. Pinipigilan nito ang drive mula sa pag-shoot out sa harap ng computer kapag ang lakas ng pagpapanatili ng spring ay nalampasan, kaya't hinihimok ang bagong drive sa buong silid. Kung ang iyong layunin ay kagamitan sa pagsubok sa pagkabigla, maaari mong alisin ang naturang bracing.
Iyon lang ang mag-install ng isang optical drive. Matapos mong palitan ang gilid at / o tuktok na mga panel at ang drive bezel, handa nang umalis ang system. Ilipat ito pabalik sa orihinal na lokasyon nito, muling ikonekta ang lahat ng mga panlabas na cable, at i-power up ito.
Pagpapagana ng suporta sa Bus Mastering (DMA)
Nagpapatakbo ang ilang mas matandang mga optikong drive ng ATAPI Naka-program na I / O ( PIO ) mode kaysa Direktang Pag-access sa Memorya ( DMA ) mode, na tinatawag ding Bus Mastering mode. Ang pinakamabilis na mode ng PIO ay may pinakamataas na rate ng data na mas mabagal kaysa sa karamihan sa mga DVD drive, kaya't ang pagpapatakbo sa mode na PIO ay binabawasan ang pagganap ng drive at maaaring magresulta sa maalog na pagpapakita ng video at mga katulad na sintomas. Mas mahalaga, ang PIO mode ay naglalagay ng mabibigat na pasanin sa CPU. Ang isang tipikal na drive ng optikal na ATAPI na tumatakbo sa PIO mode ay maaaring umabot sa 50% hanggang 80% na paggamit ng CPU kapag ang drive ay ma-access nang husto, ngunit ang parehong drive na tumatakbo sa ilalim ng parehong mga kondisyon sa DMA o Ultra DMA mode ay maaaring sakupin lamang ng 1% hanggang 5% ng Oras ng CPU.
PIO VERSUS DMA
Sinusuportahan ng ilang mga optical drive ang mga mode na PIO at DMA, ngunit na-configure bilang default para sa PIO mode. Ang mga nasabing drive ay may isang PIO / DMA jumper sa likurang panel, malapit sa interface at mga konektor ng kuryente. Ang mga posisyon ng lumulukso ay karaniwang may label sa tuktok o ilalim ng drive. Upang muling ayusin ang drive, ilipat lamang ang jumper mula sa posisyon ng PIO sa posisyon ng DMA.
maytag 3000 series series f01 code
Ang lahat ng mga modernong motherboard, optical drive, at operating system ay sumusuporta sa mga mode ng DMA, ngunit ang DMA ay hindi palaging awtomatikong pinagana. Sa pangkalahatan namamahala ang Windows XP ng DMA nang maayos at awtomatiko. Sa panahon ng isang sariwang pag-install, sinusubukan ng Windows XP ang mga interface ng ATA at ang mga nakakonektang aparato upang matukoy ang pagiging tugma ng DMA. Kung ang interface at lahat ng mga konektadong aparato ay tugma sa DMA, pinapagana ng Windows XP ang DMA para sa interface na iyon. Sa ngayon, napakahusay.
Ngunit ang isang problema ay maaaring lumitaw kung na-upgrade mo ang Windows o pinalitan ang isang mas matandang optical drive ng isang mas bagong modelo. Kung ang orihinal na operating system o optical drive ay hindi na-configure upang magamit ang DMA, maaaring hindi paganahin ng Windows XP ang DMA kahit na sinusuportahan ito ng interface at mga aparato. Upang suriin ang katayuan ng DMA sa isang sistema ng Windows XP, at upang paganahin ang DMA kung kinakailangan, gawin ang mga sumusunod na hakbang:

Larawan 8-7: Ipinapakita ng dialogo ng Mga Pangalawang IDE Channel Properties na ang drive na ito ay tumatakbo sa Ultra DMA Mode 2
- Mag-right click sa icon ng Aking Computer at piliin ang Mga Katangian upang ipakita ang dayalogo ng System Properties.
- I-click ang tab na Hardware at pagkatapos ay ang pindutan ng Device Manager upang maipakita ang Device Manager.
- Hanapin ang entry ng IDE ATA / ATAPI Controllers at i-click ang + icon upang mapalawak ang listahan. Dapat mayroong tatlong linya na nakikita, ipinapalagay na ang dalawang mga ATA channel ay na-install at pinagana. Inilalarawan ng unang linya ang ATA controller mismo. Ang dalawang natitirang linya ay para sa Pangunahing IDE Channel at ang Pangalawang IDE Channel. (Kung mayroon ka lamang isang linya ng IDE channel, ang iyong motherboard ay maaaring isang kamakailang modelo na nagbibigay lamang ng isang interface ng PATA.)
- I-double click ang channel kung saan nakakonekta ang iyong optical drive karaniwang ang Secondary IDE Channel upang maipakita ang dialog ng Properties para sa channel na iyon. I-click ang tab na Mga Advanced na Setting upang maipakita ang dayalogo. Ang dayalogo na ito ay may dalawang seksyon, isa para sa Device 0 (Master) at isa pa para sa Device 1 (Alipin). Ang listahan para sa iyong optical drive ay dapat ipakita ang Kasalukuyang Transfer Mode bilang DMA o Ultra DMA. Kung gagawin ito, ang iyong drive ay tumatakbo sa pinakamataas na kahusayan, at maaari kang lumabas sa dayalogo. Halimbawa, Larawan 8-7 ipinapakita na ang DVD-ROM drive na naka-install bilang master device sa pangalawang ATA channel ay gumagamit ng Ultra DMA Mode 2, na kung saan ay ang pinakamabilis na DMA mode na sinusuportahan nito. '
- Kung ang kahon ng Kasalukuyang Transfer Mode para sa drive ng CD-ROM ay naglilista ng PIO Mode, lagyan ng tsek ang setting para sa aparatong iyon sa Transfer Mode box.
- Kung ang kahon ng Transfer Mode ay nakatakda sa 'DMA kung magagamit,' nangangahulugan iyon na nagpasya ang Windows na ang interface, ang drive, o pareho ay hindi sumusuporta sa DMA. Palitan ang drive ng isang mas bagong modelo na sumusuporta sa DMA. Kung natitiyak mo na ang kasalukuyang drive ay may kakayahang DMA, subukang gumamit ng isa pang cable o pagkonekta sa drive sa iba pang interface ng ATA.
- Kung ang kahon ng Transfer Mode ay nakatakda sa PIO Lamang, gamitin ang drop-down na listahan upang baguhin ang setting na iyon sa 'DMA kung magagamit,' i-save ang iyong mga pagbabago, i-restart ang system, at muling ipakita ang dayalogo na iyon. Kung ang Kasalukuyang Transfer Mode box para sa drive ay nagpapakita ngayon ng DMA mode, ang drive ay gumagamit na ngayon ng DMA. Kung ang kahon ay nagpapakita pa rin ng PIO mode, natukoy ng Windows na hindi ligtas na gamitin ang DMA mode. Palitan ang drive o cable tulad ng inilarawan sa naunang item.
Payo mula kay Jim Cooley
Ang muling pag-install o pag-update ng mga driver ng chipset ay maaari ring paganahin (o muling paganahin) ang suporta ng DMA para sa optical drive sa ilalim ng Windows 2000 o XP. Suriin ang tagagawa ng iyong motherboard para sa na-update na mga driver.
HUWAG MAG MIX AND MATCH
Anuman ang operating system, isang masamang ideya na gumamit ng isang aparato na PIO-mode sa parehong channel bilang isang aparato na may kakayahang DMA. Iyon ay dahil hindi pinapayagan ng ATA ang paghahalo ng DMA mode at PIO mode sa isang channel. Kung ang isang aparato ay nagpapatakbo ng PIO mode, kapwa dapat gawin ito, na nagpapadulas sa aparatong may kakayahang DMA. Sa partikular, ito ay isang kakila-kilabot na ideya na gumamit ng isang PIO na tanging optical drive sa parehong channel bilang isang Ultra DMA hard drive, dahil nangangahulugan ito na ang hard drive ay tatakbo sa PIO mode. Na pinuputol ng 50% hanggang 90% at kapansin-pansing pinatataas ang paggamit ng CPU.
Sa totoo lang, masamang ideya na gumamit ng mga PIO-mode drive, panahon. Ang mga optikal na drive ay hindi magastos. Kung mayroon kang isang PIO-only optical drive, ang pinakamahusay na kurso ay palitan ito sa lalong madaling panahon.
Kenmore piling tao washer model 110 kapasidad
Pagbabago ng mga takdang-aralin sa sulat ng optikal na drive
Bilang default, ang lahat ng mga bersyon ng Windows ay nagtatalaga ng isang optical drive sa susunod na magagamit na sulat ng drive na sumusunod sa mga para sa anumang lokal na dami. Kung magkakasunod kang mag-install ng isang karagdagang hard disk o muling pag-install ng iyong drive upang lumikha ng karagdagang mga volume, ang liham na nakatalaga sa optical drive ay maaaring magbago, na maaaring malito ang naka-install na software na sumusubok na i-access ang optical drive bilang lumang titik.
Maaari mong maiwasan ang muling pagtatalaga ng 'mga upuang pangmusika' ng mga titik ng optical drive sa pamamagitan ng manu-manong pagtatalaga sa optical drive ng isang drive letter na mas mataas kaysa sa drive letter para sa anumang umiiral na dami ng lokal o network. Ang pagtatalaga ng pinakamataas na magagamit na sulat ng drive, Z, sa optical drive ay humahadlang sa Windows mula sa kailanman na binago ang drive letter. Kung mayroon kang dalawang mga optical drive, italaga ang mga ito sa Z: at Y:. Upang magtalaga ng ibang letra ng pagmamaneho sa optical drive sa Windows XP, magpatuloy tulad ng sumusunod:

Larawan 8-8: Ipinapakita ng Computer Management ang mga pagtatalaga sa sulat ng biyahe
- Mula sa Control Panel, piliin ang Mga Administratibong Kasangkapan> Pamamahala sa Computer.
- Palawakin ang puno kung kinakailangan upang maipakita ang mga item sa sangay ng Storage.
- I-click ang Pamamahala ng Disk, at hanapin ang iyong optical drive sa ibabang kanan na pane, tulad ng ipinakita sa Larawan 8-8 .
- Mag-right click sa icon ng optical drive upang maipakita ang menu na sensitibo sa konteksto, at piliin ang item ng menu ng Baguhin ang Drive Letter at Paths upang maipakita ang dialog ng Change Drive Letter at Paths.
- I-click ang Baguhin ang pindutan at gamitin ang drop-down na listahan upang magtalaga ng isang magagamit na sulat ng drive sa optical drive.
- I-save ang iyong mga pagbabago at lumabas. Kapag natanggap mo ang mga pagbabago, ang bagong sulat ng drive ay magkakabisa kaagad.
Mga SULAT NG DRIVE NG MUSIKAL
Kung binago mo ang pagtatalaga ng sulat ng drive para sa isang optical drive, gawin ito kaagad pagkatapos mai-install ang drive o ang operating system. Kung gagamitin mo ang drive na iyon sa ilalim ng orihinal nitong liham upang mag-install ng software, susubukan ng software na iyon sa paglaon na i-access ang drive gamit ang lumang drive letter.
Dagdag pa tungkol sa Optical Drives [/ quote]