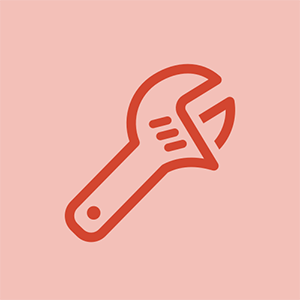Wiki na Ibinigay ng Mag-aaral
Isang kahanga-hangang pangkat ng mga mag-aaral mula sa aming programa sa edukasyon ang gumawa ng wiki na ito.
iphone 6 plus screen at kapalit ng lcd
Hindi bubukas ang aparato
Ang ibabaw ay hindi naka-on pagkatapos ng maraming pagtatangka.
Subukan ang power button
Pindutin at palabasin ang power button upang i-on. Maghintay ng ilang segundo upang matukoy kung ang Microsoft Surface 2 ay nakabukas dahil maaaring tumagal ng ilang segundo upang magsimula.
Tangkaing muling simulan ang puwersa
Pindutin nang matagal ang power button sa loob ng 30 segundo. Maaaring mag-flash ang screen, ngunit patuloy na pindutin nang matagal ang power button sa buong 30 segundo. Pagkatapos ay pindutin at bitawan ang power button upang i-on muli ito.
Patay / masamang baterya
Unang plug sa iyong Microsoft Surface 2 at i-on ang aparato. Suriin upang matiyak na sinisingil nito ang baterya. Dapat mayroong isang icon ng plug sa simbolo ng baterya. Kung walang isang simbolo ng plug o sinasabi na 'naka-plug in, hindi nagcha-charge', i-uninstall ang driver ng baterya na matatagpuan sa Device Manager sa ilalim ng seksyon ng baterya, tinatawag itong 'Microsoft ACPI-Compliant Control Method Battery'. Pagkatapos muling i-install ang driver ng baterya at i-restart ang iyong aparato upang matukoy kung nagcha-charge ito. Kung hindi ito naniningil, maaaring may sanhi ng isang maling baterya.
Palpak na singilin ang port
Ang aparato ay maaaring may isang maling port ng pagsingil na hindi papayagan ang baterya na singilin. Narito ang isang gabay sa kung paano palitan ang singilin na port ( Ang Microsoft Surface 2 I / O Cable Kapalit ).
Hindi mag-boot ang Windows
Ang Microsoft Surface 2 ay bubuksan ngunit ang Windows ay hindi mai-load nang maayos o makaalis habang naglo-load. Ang problema ay maaaring makilala depende sa kung ano ang nasa screen kapag ito ay na-freeze o hindi naglo-load.
Itim o Backlit-Screen
Kung nakikita mo ang screen na ito, maaaring mag-install ang mga update na maaaring tumagal ng hanggang 20 minuto. Kung hindi magpapatuloy ang aparato maaari mong subukan ang isang puwersa na muling simulan. Pindutin nang matagal ang power button sa loob ng 30 segundo. Maaaring mag-flash ang screen, ngunit patuloy na pindutin nang matagal ang power button sa buong 30 segundo. Pagkatapos ay pindutin at bitawan ang power button upang i-on muli ito.
Surface logo sa screen
Kung nakikita mo ang mga pag-update sa screen na ito ay maaaring mai-install na maaaring tumagal ng hanggang sa 20 minuto. Kung hindi magpapatuloy ang aparato maaari mong subukan ang isang puwersa na muling simulan. Pindutin nang matagal ang power button sa loob ng 30 segundo. Maaaring mag-flash ang screen, ngunit patuloy na pindutin nang matagal ang power button sa buong 30 segundo. Pagkatapos ay pindutin at bitawan ang power button upang i-on muli ito.
Ibabaw ang awtomatikong pag-aayos ng screen
Kung nakuha mo ang screen na ito sa pagsisimula piliin ang I-restart. Kung ang Windows ay hindi nagsisimulang pumunta sa mga advanced na pagpipilian sa awtomatikong pag-aayos ng screen at piliin ang magpatuloy. Kung nabigo ang Windows na mag-boot sa awtomatikong pag-aayos ng screen pumili ng mga advanced na pagpipilian pagkatapos ay i-troubleshoot muli ang mga advanced na pagpipilian at sa wakas ayusin ang pagsisimula. Kung hindi ito gumana maaari mong ibalik o mai-reset ang iyong Surface 2. Ang isang pag-reset ay magtatanggal ng lahat ng data sa aparato kaya't gamitin itong huli. Upang maisagawa ang pagpapanumbalik sa pumili ng isang pagpipilian ng screen pumili ng troubleshoot pagkatapos ng mga advanced na pagpipilian pagkatapos ay ibalik ang system. Upang magsagawa ng pag-reset piliin ang troubleshoot pagkatapos ay i-reset ang PC na ito.
Screen ng pagsasaayos ng firmware
Kung lilitaw ang screen na ito subukan ang isang puwersa na muling simulan. Pindutin nang matagal ang power button sa loob ng 30 segundo. Maaaring mag-flash ang screen, ngunit patuloy na pindutin nang matagal ang power button sa buong 30 segundo. Pagkatapos ay pindutin at bitawan ang power button upang i-on muli ito.
walang tunog sa naitala na video android
Piliin ang screen ng pagpipilian
I-click ang pindutang Magpatuloy kung hindi ito gumana, piliin ang pag-troubleshoot, advanced na pag-setup, pagkatapos ay pag-aayos ng startup. Kung hindi ito gumana kakailanganin mong ibalik ang iyong Surface 2. Piliin ang troubleshoot, mga advanced na pagpipilian, pagkatapos ay ibalik ang system. Kung hindi nito maaayos ang isyu kakailanganin mong i-reset ang iyong Surface 2 na tatanggalin ang lahat ng data sa aparato na ibabalik ito sa kundisyon ng pabrika, piliin ang troubleshoot pagkatapos ay i-reset ang PC na ito.
Ang American Megatrends TPM security screen
Maaaring lumitaw ang screen na ito pagkatapos ng pag-reset ng system. Kakailanganin mo ang isang keyboard upang ayusin ang problemang ito. Pindutin ang F12 o fn + F12 kung ginagamit ang pabalat ng pag-type sa Surface 2. Papayagan nitong mag-boot ang mga bintana.
Icon ng thermometer
Nangangahulugan ang mga screen na ito na ang iyong Microsoft Surface 2 ay masyadong mainit upang magamit sapagkat ito ay lumagpas sa temperatura ng pagpapatakbo nito na 95 degree Fahrenheit (35 degrees Celsius). Patayin ang Surface 2 at payagan itong mag-cool down. Kung ang Microsoft Surface 2 ay patuloy na hindi cool na maayos kung gayon ang isang may sira na fan ay maaaring ang dahilan.
Icon ng baterya
Nangangahulugan ang icon na ito na ang iyong baterya ay mababa sa kritikal, isaksak ang iyong ibabaw at payagan itong singilin. Kung hindi sisingilin ng iyong aparato ang baterya, pumunta sa seksyong 'Hindi bubukas ang aparato' ng gabay sa pag-troubleshoot na ito para sa mga paraan upang masuri ang isang posibleng masamang baterya.
Red screen na may ibabaw na logo
Kung makuha mo ang screen na ito kakailanganin mong baguhin ang ilang mga setting sa UEFI (Unified Extensible Firmware Interface). Upang maisara ang iyong ibabaw, pindutin nang matagal ang volume up button, habang hinahawakan ang pindutan ng volume up pindutin ang power button ay lilitaw ang screen ng UEFI. Siguraduhin na ang Trusted Platform Module (TPM) at ang secure na kontrol sa boot ay pinagana. Pindutin ang Exit Setup at muling simulan ang Microsoft Surface 2.
Icon ng Padlock
Ang screen na ito ay nagpapahiwatig ng isang error sa sertipiko. Subukang isang lakas na muling simulan sa pamamagitan ng pagpindot sa pindutan ng kuryente sa loob ng 30 segundo. Maaaring mag-flash ang screen, ngunit patuloy na pindutin nang matagal ang power button sa buong 30 segundo. Pagkatapos ay pindutin at bitawan ang power button upang i-on muli ito.
May mga problema sa Touch Screen
Ang touch screen ay hindi tumutugon nang tama, tulad ng pagrehistro ng isang pag-click sa maling lugar o hindi pagtugon upang hawakan ang lahat. Maaaring gusto mong gumamit ng computer mouse kung nagkakaproblema ka sa touchscreen, kung hindi man, kakailanganin mong gumamit ng isang keyboard upang pumili ng anumang mga pagpipilian sa screen.
Dirty Screen
Subukan munang linisin ang screen gamit ang isang mamasa-masa na tela. Huwag mag-spray ng anumang direkta sa screen.
kung paano ayusin ang wii u gamepad
Isang bug sa Windows
Pumunta sa logo ng Windows, mag-click sa lakas at pagkatapos ay muling simulan.
Maaaring hindi mai-calibrate ang touchscreen
Kung ang mga solusyon sa itaas ay hindi gumana o ang iyong touchscreen ay nagrerehistro ng mga pag-click na offset mula sa iyong mga daliri pindutin, pumunta sa logo ng Windows at i-type ang pagkakalibrate sa search box. Pagkatapos mag-click sa 'I-calibrate ang screen para sa pen o pindutin ang input', pagkatapos ay mag-click sa pag-reset at sundin ang mga tagubilin sa screen.
Maaaring kailanganin ng Windows ang mga pag-update
Pindutin ang key ng Windows + 'i' upang buksan ang mga setting o i-click ang logo ng Windows at pagkatapos ang mga setting. Pumunta sa 'Update at Security' at mag-click sa suriin para sa mga update. Kung mayroong anumang mga update na magagamit, mag-click sa mga detalye, pagkatapos ay i-click ang mga check box kung aling mga pag-update ang mai-install, pagkatapos ay i-click ang i-install.
Pagkagambala ng electromagnet
Upang suriin kung ito ang problema, pumunta sa ibang silid at alamin kung mananatili ang mga problema. Minsan ang isang aparato sa isang silid ay maaaring maging sanhi ng cursor na gumawa ng mga random na pagkilos, tulad ng paglipat nang mag-isa. Kung nawala ang problema subukan at hanapin ang aparato na sanhi ng pagkagambala.
Isang error o bug sa Windows software
Ang pag-restore ay mag-aalis ng anumang mga kamakailang pagbabago sa iyong aparato na maaaring maging sanhi ng mga isyu. Ang pagpapanumbalik ng iyong aparato ay hindi makakaapekto sa iyong mga file, ngunit maaaring alisin ang mga kamakailang naka-install na programa. Ang isang pag-reset ay muling mai-install ang Windows at tatanggalin ang lahat ng mga personal na file at programa pati na rin baguhin ang mga setting pabalik sa default. Mag-click sa logo ng Windows at pagkatapos ay kontrolin ang panel, system at seguridad, pagkatapos ay ang pagbawi. Upang maisagawa ang isang pag-click sa ibalik ang 'Open system restore'. Upang maisagawa ang pag-reset ng system mag-click sa 'I-reset ang PC na ito'.
Kamalian digitizer
Kung ang lahat ng iba pang mga pagpipilian sa pag-troubleshoot ay hindi gumagana, ang aparato ay maaaring magkaroon ng isang maling digitizer. Kakailanganin nito ang pagpapalit sa screen upang ayusin ang isyung ito. Narito ang isang link sa isang gabay sa kung paano palitan ang screen ( Pagpapalit ng Screen ng Microsoft Surface 2 ).
Ang audio ay kaluskos, wala, glitching, atbp
Ang tunog, lakas ng tunog, o pag-playback ng audio sa iyong aparato ay napangit, hindi tumutugtog man o mayroong mga problema sa pag-record ng audio.
Maaaring kailanganin ng Windows ang mga pag-update
Pindutin ang Start key at pumunta sa Mga Setting. Piliin ang 'Update & Security' at pagkatapos ay piliin ang Windows Update. Pindutin ang Suriin ang mga Update upang awtomatikong mai-install ang anumang magagamit na mga update.
Isang bug sa Windows
Pindutin ang Start key at piliin ang Lakas, pagkatapos ay pindutin ang I-restart.
Maaaring mabago ang mga default na setting ng audio
Sa task bar, maghanap para sa control panel. Piliin ang Control Panel, at pagkatapos ay pindutin ang Hardware at Sound. Piliin ang Tunog. Mula sa menu na ito, mag-navigate sa tab na Playback at piliin ang aparato na nais mong gamitin para sa pag-playback ng audio. Pindutin ang Itakda ang Default. Susunod, mag-navigate sa tab na Pag-record at piliin ang aparato na nais mong gamitin para sa pagrekord ng audio. Pindutin ang Itakda ang Default. Piliin ang OK upang mai-save ang mga setting na ito.
Windows error o bug
Upang Ibalik ang iyong aparato magsimula sa pamamagitan ng pagpindot sa Start key at pagpunta sa Control Panel. Sa search bar na matatagpuan sa kanang tuktok, maghanap para sa paggaling. Piliin ang Pag-recover at pagkatapos ay Buksan ang Ibalik ng System. Sundin ang mga senyas upang ibalik ang iyong aparato. Upang i-reset ang iyong aparato pumunta sa Mga Setting, piliin ang I-update at Seguridad, pagkatapos mag-navigate sa Recovery. Sa ilalim ng seksyong I-reset ang PC na ito, piliin ang Magsimula.
Maaaring may pagkakamali ang tagapagsalita
Ang mga nagsasalita ay maaaring may sira dahil sa edad, pinsala o pagkasira. Narito ang isang gabay sa kung paano palitan ang mga speaker ( Pagpapalit ng Microsoft Surface 2 Speaker ).
hp officejet pro 6835 mayroong isang problema sa printhead
Nag-iinit na talaga ang aparato
Ang Microsoft Surface 2 ay nagiging mainit talaga. Ang isang karaniwang epekto ng labis na pag-init ay ang paglabo ng screen.
Matagal nang ginagamit ang aparato
Pumunta sa Mga Setting at i-click ang lakas, pagkatapos ay i-restart. Hayaang mag-reboot ang aparato at magpahinga upang payagan ang Microsoft Surface 2 na mag-cool down.
Maaaring kailanganin ng Windows ang mga pag-update
Kung hindi mo nagamit kamakailan ang iyong aparato o nakumpleto ang isang pag-restore ng system maaaring kailanganin mong i-install o muling i-install ang isang update na pinakawalan. Nalulutas ng update na ito ang isyu ng paglabo ng screen kapag ginamit ang aparato sa isang mahabang panahon.