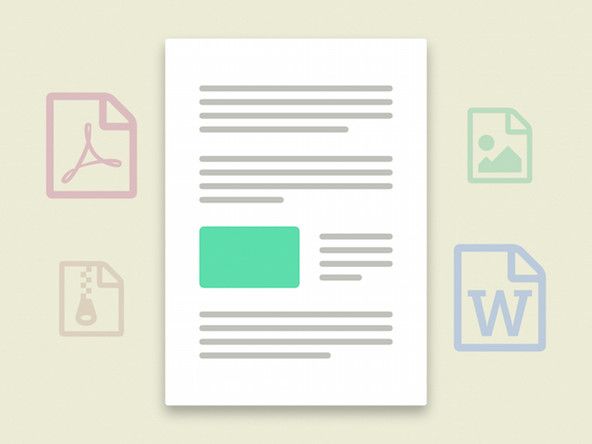Preventative Computer Maintenance
Ang pinakamahusay na paraan upang harapin ang mga problema ay upang pigilan ang mga ito na mangyari sa una. Doon pumapasok ang pagpapanatili ng pag-iingat.
Ang isang mahusay na preventative maintenance program ay nagsasama ng isang komprehensibong backup na plano, mga hakbang upang ma-secure ang system laban sa nakakahamak na pagsasamantala, pana-panahong hardware at pagpapanatili ng software, at mga hakbang upang mapanatili ang pangkalahatang kaayusan ng system. Ang mga layunin ng pagpapanatili ng pag-iingat ay upang mabawasan ang posibilidad ng pagkabigo ng hardware, palawigin ang kapaki-pakinabang na buhay ng system, i-minimize ang mga pag-crash ng system na dulot ng hindi napapanahong mga driver at iba pang mga problema sa software, i-secure ang system laban sa mga virus at iba pang malware, at maiwasan ang pagkawala ng data.
Ang mga sumusunod na seksyon ay binabalangkas ang isang pangunahing programa ng pagpapanatili ng pag-iingat na maaari mong magamit bilang batayan para sa pagbuo ng isang programa na umaangkop sa iyong sarili at mga pangangailangan ng iyong system.
Pag-back up ng system
Ang pagpapanatili ng isang mahusay na hanay ng mga backup ay isang kritikal na bahagi ng pagpapanatili ng pag-iingat.
Ang pagkakaroon ng murang mga hard drive at motherboard na sumusuporta sa RAID 1 mirroring ay humantong sa maraming tao na umasa lamang sa RAID 1 upang protektahan ang kanilang data. Napakasamang ideya na iyon. Ang RAID 1 ay pinoprotektahan lamang laban sa pagkabigo ng isang hard drive, na kung saan ay ang bahagyang proteksyon sa pinakamahusay. Ang RAID 1 ay walang ginagawa upang maprotektahan laban sa:
- Ang data na napinsala ng mga problema sa virus o hardware
- Aksidenteng pagtanggal, pag-o-overtake, o pagbabago ng mahalagang mga file
- Mapaminsalang pagkawala ng data, tulad ng sunog o pagnanakaw ng iyong kagamitan
Upang maprotektahan laban sa mga at iba pang mga banta, ang tanging maaasahang solusyon ay ang gumawa ng mga backup na kopya ng iyong data nang pana-panahon sa ilang anyo ng naaalis na media, tulad ng mga teyp, mga optical disc, o naaalis na mga hard drive.
Pag-backup ng hardware
Noong nakaraan, walang anumang talagang mahusay na mga pagpipilian sa hardware para sa pag-back up ng mga system sa bahay at SOHO. Ang mga tape drive ay mahal, kumplikado upang mai-install at mai-configure, ginamit ang marupok at mamahaling media, at masakit na mabagal. Ang mga manunulat ng CD, bagaman makatuwirang mabilis at mura, ay nakaimbak ng isang maliit na halaga ng data na maraming tao na ginamit ang mga ito para sa pag-back up ay naalalahanan tungkol sa Bad Olde Days ng pagpapalit ng mga floppy disk. Ang mga panlabas na hard drive ay mahal at may kahina-hinala na maaasahan.
Ang mga bagay ay nagbago. Ang mga tape drive ng consumer-grade ay mahal pa rin at mabagal, kahit na mas madaling mag-install ng isang modernong ATAPI tape drive kaysa noong mga araw na ginamit ng mga tape drive ang SCSI o pagmamay-ari na mga interface. Ang mga manunulat ng CD ay makatuwiran pa ring mabilis at mura, at isang mahusay na solusyon kung ang iyong data ay umaangkop sa isa o dalawang CD. Ang pinakamahalagang pagbabago sa backup na antas ng consumer ay ang pagpapakilala ng mga murang manunulat ng DVD at panlabas o naaalis na mga hard drive. Talahanayan 3-1 nakalista ang mahahalagang katangian ng mga uri ng backup na hardware na ginamit para sa home at SOHO backup.
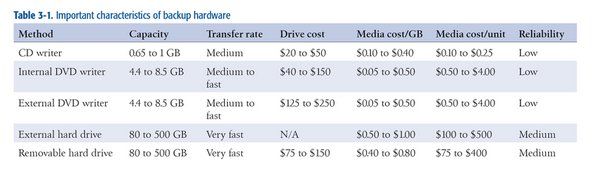
Talahanayan 3-1: Mahalagang mga katangian ng backup na hardware
Bilang karagdagan sa mga pagsasaalang-alang sa gastos, nahaharap ka sa dalawang isyu sa pagpili ng backup na hardware: kapasidad at bilis. Sa isip, ang napili mong hardware ay dapat sapat na sapat upang maiimbak ang buong nilalaman ng iyong hard drive o hindi bababa sa lahat ng iyong data ng gumagamit sa isang disc o tape. Tulad ng kahalagahan, ang backup na hardware ay dapat na sapat na mabilis upang makumpleto ang isang buong backup at i-verify sa anumang oras na magagamit mo para sa mga pag-backup. Madaling matugunan ang parehong mga kinakailangang iyon kung mayroon kang isang walang limitasyong badyet, ngunit ang karamihan sa atin ay kailangang ikompromiso ang isa o ang iba pa upang maiwasan na masira ang bangko.
Para sa karamihan ng mga gumagamit ng bahay at SOHO, ang isang manunulat ng DVD ang pinakamahusay na kompromiso. Sa halagang $ 100 o mas kaunti (posibleng mas kaunti), maaari kang bumili ng panloob na manunulat ng DVD at isang supply ng mga disc na sapat upang magpatupad ng isang komprehensibong plano sa pag-backup. Kung mayroon kang maraming mga system na hindi naka-network o mga notebook upang mai-back up, maaari kang gumamit ng isang panlabas na manunulat ng USB / FireWire DVD upang mai-back ang mga ito nang paisa-isa.
Ang kapasidad ng isang nasusulat na DVD 4.4 GB para sa solong layer at 8.5 GB para sa dual-layer ay sapat para sa maraming mga system (ipapaliwanag namin kung bakit sa madaling panahon). Ang pagsulat at pagpapatunay ng isang buong disc ay tumatagal lamang ng ilang minuto, na ginagawang praktikal na mag-back up nang madalas, kahit na maraming beses sa isang araw ng trabaho. Ang tanging downside sa nasusulat na DVD ay ang mga optical disc na may mas kaunting matatag na pagwawasto ng error kaysa sa mga teyp, na nangangahulugang mayroong isang maliit na pagkakataon na ang isang file ay hindi makuha mula sa isang backup na DVD. Ito ay isang madaling problema upang malutas, bagaman. Mas madaling i-back up nang mas madalas at panatilihin ang iyong mas lumang mga backup disc. Kung hindi mo mababawi ang file mula sa kasalukuyang disc, magagawa mong i-recover ito mula sa agad na nauuna.
DISC VERSUS TAPE
Kami ay mga uri ng belt-and-suspender pagdating sa pagprotekta sa aming data. Bago magagamit ang abot-kayang mga manunulat ng DVD, nai-back up namin ang aming sariling mga system araw-araw sa mga Travan at DDS tape drive. At aminin namin na ang hindi gaanong matatag na pagwawasto ng error ng mga optical disc ay una sa amin na huminto. Ngunit nag-convert kami ilang taon na ang nakakaraan sa paggamit ng DVD + R at DVD + RW para sa mga pag-backup, at hindi pa kami lumingon. Gumagamit kami ng mga de-kalidad na disc (Verbatim premium) at hindi kailanman nagkaroon ng problema sa pag-recover ng isang file. Ang Tape ay mayroon pa ring lugar sa mga corporate data center, ngunit hanggang sa alalahanin namin, lipas na sa mga gumagamit ng bahay at SOHO.
Kung ang DVD ay hindi sapat sa kapasidad, isaalang-alang ang paggamit ng panlabas o naaalis na mga hard drive, na nag-iimbak mula 80 GB hanggang 500+ GB. Sa alinmang kaso, isipin ang hard drive bilang media sa halip na isang drive. Sa madaling salita, ang isang panlabas o naaalis na hard drive ay talagang isang nakakatawang pagtingin na tape o disc, na tinatrato mo tulad ng ginagawa mo sa iba pang naaalis na medium ng pag-backup. Tulad ng kailangan mo ng maraming mga disc o tape para sa isang mahusay na pag-ikot ng backup, kakailanganin mo rin ng maraming panlabas o naaalis na mga hard drive. Sa mga tuntunin ng pagiging maaasahan, ang mga hard drive ay intermediate sa pagitan ng mga teyp at mga optical disc. Ang mga hard drive ay may mas matatag na pagtuklas ng error at pagwawasto kaysa sa mga optical disc, ngunit hindi gaanong matatag kaysa sa tape. Muli, hindi ito dapat mag-alala kung mag-back up ka sa maraming panlabas / naaalis na mga hard drive. Kung hindi mo makuha ang isang file mula sa isa, magagawa mong i-recover ito mula sa iba pa.
PAYONG MULA SA RON MORSE TUNGKOL SA BACKUPS
Tiyaking ang iyong pinakabagong pag-upgrade sa hardware at software ay hindi maiiwan ang iyong naka-archive na data. Sa isang pagkakataon ginawa ko ang karamihan sa aking pag-back up sa isang panlabas na CDC SCSI hard drive. Sa 80 MB, hindi nito hahawak ang system o mga file ng aplikasyon (mayroon akong orihinal na media ng pag-install para doon) ngunit sapat na malaki upang hawakan ang aking personal na data hanggang sa maabot ang mga bagay sa puntong hindi ito. Na-demote ang drive sa status ng archive at nahulog sa regular na serbisyo. Hindi masyadong iniisip.
Isang araw ay nagtayo ako sa aking sarili ng isang bagong makina na walang isang adapter ng SCSI dahil ang bagong makina ay walang anumang mga aparato ng SCSI. Ang lumang makina ay nabili sa ilang hindi pag-aalinlangan na pagdiriwang. Pagkatapos isang araw kailangan kong mag-access sa archive. Ako Talaga kinakailangan upang ma-access ang archive. Duh Mahal na aralin. Nalalapat din ito sa software. Kung mayroon kang maraming mahalagang data sa isang pagmamay-ari na format ng file, ang pagkakaroon ng mga file mismo ay kalahati ng hamon. Kailangan mong mabasa din ang mga ito. (Ipasok ang komersyal para sa bukas na mga pamantayan ng file dito.)
Inaayos ang iyong istraktura ng direktoryo ng data
Kung nag-back up ka sa mga hard drive, maaari mong i-back up ang iyong buong drive sa bawat oras. Kung gumagamit ka ng isang manunulat ng DVD, marahil ay gagawa ka ng mga buong backup nang madalas, na may mga regular na pag-backup lamang ng iyong mga file ng data. Sa kasong iyon, mahalagang ayusin ang iyong mga direktoryo ng data upang gawing mas madali hangga't maaari upang mai-back up lamang ang iyong data habang tinitiyak na nai-back up mo ang lahat ng iyong data. Ang trick dito ay upang ihiwalay ang iyong data sa mga pangkat na maaaring ma-back up sa iba't ibang mga frequency.
Halimbawa, ang aming data, hindi kasama ang mga file ng audio at video, na kabuuang 30 GB. Malinaw na, hindi praktikal na i-back ang maraming data hanggang sa mga DVD nang regular. Sa kasamaang palad, hindi kinakailangan na i-back up ang lahat ng ito sa tuwing. Karamihan sa data na iyon ay mga aklat ng makasaysayang bagay na isinulat namin taon na ang nakakalipas (at na maaari naming mai-update minsan), lumang email, at iba pa. Lahat ng iyon ay kailangang mai-back up, ngunit hindi kinakailangan na i-back up ito araw-araw o kahit na sa bawat buwan. Kaya't pinaghiwalay namin ang aming data sa mga subdirectory ng tatlong mga nangungunang direktoryo sa antas:
data
Ang direktoryo sa pinakamataas na antas na ito ay naglalaman ng aming kasalukuyang gumaganang email ng data, kasalukuyang mga proyekto sa libro, kamakailang mga imahe ng digital camera, at iba pa. Ang direktoryo na ito ay nai-back up araw-araw sa DVD, at madalas sa buong araw upang i-mirror ang mga direktoryo sa iba pang mga system sa aming network. Hindi namin pinapayagan na lumaki ang direktoryong ito kaysa magkasya sa isang DVD.
archive
Ang direktoryo sa pinakamataas na antas na ito ay naglalaman ng lahat ng aming lumang data: mga file na maaaring hindi namin kailangan mula sa isang buwan hanggang sa susunod, o kahit mula sa isang taon hanggang sa susunod. Ang direktoryo na ito ay nai-back up sa maraming mga kalabisan na hanay ng mga DVD, dalawa sa mga ito ay nakaimbak off-site. Ang bawat set ng backup ay kasalukuyang nangangailangan ng anim na DVD. Sa tuwing nagdaragdag kami ng data sa mga direktoryo ng archive, na hindi madalas nangyayari, sinusunog namin ang maraming mga bagong hanay ng mga backup na DVD. (Pinapanatili din namin ang mga lumang disc, ngunit pagkatapos ay packrats kami.)
humahawak
Ang direktoryo sa pinakamataas na antas na ito ay namamagitan sa pagitan ng aming mga gumaganang direktoryo ng data at aming mga direktoryo sa archive. Kapag ang laki ng aming mga direktoryo ng data na nagtatrabaho ay papalapit sa kung ano ang magkakasya sa isang DVD, karaniwang bawat dalawa o tatlong buwan, tinatapon namin ang mga mas matatandang file sa hawak na direktoryo at sinusunog ang mga bagong kopya ng hawak na direktoryo sa DVD. Sa pamamagitan nito, mapapanatili natin ang aming direktoryo ng data na gumagana sa isang napapamahalaang laki, ngunit hindi kinakailangang muling gawin ang mga pag-backup ng direktoryo ng archive. Pinapanatili din namin ang laki ng direktoryong ito sa kung ano ang magkakasya sa isang DVD. Kapag lumalapit ito sa laki na iyon, tinatanggal namin ang lahat sa may hawak na direktoryo sa direktoryo ng archive at sinusunog ang isang bagong hanay ng mga archive DVD.
Kapag pinlano mo ang istraktura ng iyong direktoryo ng data, mahalaga ding isaalang-alang ang mga aspektong ito:
- Ang kahalagahan ng data
- Gaano kahirap maging muling pagtatayo ng data
- Gaano kadalas nagbabago ang data
Sa kumbinasyon, tinutukoy ng tatlong kadahilanang ito kung gaano kadalas kailangang ma-back up ang data, kung gaano karaming mga henerasyon ng mga backup na kopya ang nais mong panatilihin, at samakatuwid kung saan ang data ay kabilang sa istraktura ng iyong direktoryo. Halimbawa, ang iyong mga talaan sa pananalapi at mga digital na litrato ay marahil kritikal na mahalaga sa iyo, mahirap o imposibleng muling itayo kung nawala, at madalas na nagbabago. Ang mga file na iyon ay kailangang mai-back up nang madalas, at baka gusto mong mapanatili ang maraming henerasyon ng mga backup na kopya. Ang mga file na iyon ay nabibilang sa iyong mga direktoryo ng gumagana na data.
Sa kabaligtaran, kung natapos mo ang iyong koleksyon ng CD sa mga MP3, ang mga file na iyon ay hindi mahalaga o mahirap na muling itayo sapagkat maaari mo lang muling ripahin ang mga CD kung kinakailangan. Bagaman ang mga file na ito ay maaaring makatuwirang naiuri bilang data, malamang na ikinategorya mo sila bilang data na hindi na kailangang mai-back up at samakatuwid ay hanapin ang mga ito sa isang lugar sa iyong istraktura ng direktoryo sa labas ng mga direktoryo na regular na nai-back up.
Pagbuo ng isang backup na iskema ng pag-ikot
Anuman ang ginagamit mong backup na hardware, mahalagang bumuo ng isang naaangkop na backup rotation scheme. Ang isang mahusay na pamamaraan ng pag-ikot ay nangangailangan ng kalahating dosenang o higit pang mga disc, teyp, o drive, at pinapayagan kang:
- Madali at mabilis na mabawi ang isang kamakailang kopya ng anumang file
- Ibalik muli ang maraming henerasyon ng isang file
- Panatilihin ang maraming mga kopya ng iyong data para sa kalabisan at granularity ng kasaysayan
- Mag-imbak ng hindi bababa sa isang kopya ng iyong data sa labas ng site upang maprotektahan laban sa mapaminsalang pagkawala ng data
Ang pinakatanyag na backup rotation scheme, at ang isa na pinakaangkop para sa mga pag-backup sa mga DVD + RW disc, ay tinawag Lolo-Tatay-Anak (GFS) . Upang magamit ang pag-ikot ng backup na ito, lagyan ng label ang mga sumusunod na disc:
- Limang (o anim) na mga pang-araw-araw na disc, na may label na Lunes hanggang Biyernes (o Sabado).
- Limang lingguhang disc, na may label na Linggo 1 hanggang Linggo 5.
- Labindalawang buwanang mga disc, na may label na Enero hanggang Disyembre.
I-back up ang bawat araw na nagtatrabaho sa naaangkop na pang-araw-araw na disc. Sa Linggo, i-back up ang alinmang may bilang na lingguhang disc na tumutugma sa bilang ng Linggo na sa buwan. Ang una (o huling) ng bawat buwan, i-back up sa buwanang disc. Binibigyan ka ng pamamaraang ito ng pang-araw-araw na granularity para sa naunang linggo, lingguhang granularity para sa naunang buwan, at buwanang granularity para sa naunang taon. Para sa karamihan ng mga gumagamit ng bahay at SOHO, ang scheme na iyon ay higit sa sapat.
bose color soundlink ay nanalo ng singil
Maaari mong, syempre, baguhin ang karaniwang pag-ikot ng GFS sa anumang paraan na angkop sa iyong mga pangangailangan. Halimbawa, sa halip na isulat ang iyong lingguhan o buwanang mga pag-backup sa isang DVD + RW disc na sa huli ay mai-overtake, maaari mong isulat ang mga pag-backup na iyon sa mga DVD + R (magsulat nang isang beses) na mga disc at i-archive ang mga ito. Katulad nito, walang pumipigil sa iyo mula sa paggawa ng pangalawang backup disc bawat linggo o bawat buwan at i-archive ito sa labas ng site.
Kung nagba-back up ka sa panlabas o naaalis na mga hard drive, marahil ay hindi mo nais na gamitin ang karaniwang pag-ikot ng GFS, na mangangailangan ng 22 hard drive. Sa kasamaang palad, maaari mong gamitin ang mas kaunting mga drive nang hindi makabuluhang nakompromiso ang pagiging maaasahan ng iyong backup na system. Karamihan sa mga naaalis na hard drive ay may puwang para sa hindi bababa sa dalawa o tatlong buong pag-backup, kung nai-back up mo ang iyong buong hard drive, o isang dosenang o higit pang mga pag-backup lamang ng data.
Hindi mo pa rin nais na itago ang lahat ng iyong mga itlog sa isang basket, ngunit makatuwiran na limitahan ang bilang ng mga basket sa ilang dalawa o tatlo. Ang bilis ng kamay ay upang tiyakin na kahalili mo ang paggamit ng mga drive upang hindi ka mapunta sa lahat ng iyong mga kamakailang pag-backup sa isang drive at mas lumang mga pag-backup lamang sa isa pa. Halimbawa, kung magpasya kang gumamit lamang ng dalawang panlabas o naaalis na mga hard drive para sa pag-backup, lagyan ng label ang isa sa mga ito ng M-W-F at ang iba pang Tu-Th-S, at halili ang iyong pang-araw-araw na pag-backup sa pagitan ng dalawang mga drive. Katulad nito, lagyan ng label ang isa sa mga drive na 1-3-5 at ang iba pang 2-4 para sa iyong lingguhang pag-backup, at isang pag-drive ng J-M-M-J-S-N at ang iba pang F-A-J-A-O-D para sa iyong buwanang pag-backup.
Pagpili ng backup na software
Mayroong apat na malawak na kategorya ng software na maaaring magamit para sa pag-back up. Ang bawat isa ay may mga kalamangan at sagabal, at alin ang pinakamahusay para sa iyo ay nakasalalay sa iyong mga pangangailangan at kagustuhan.
Mga kagamitan sa system
Ang mga kagamitan sa system tulad ng xcopy ay libre, nababaluktot, madaling gamitin, maaaring ma-script, at lumikha ng mga backup na direktang nababasa nang walang operasyon na ibalik. Gayunpaman, hindi sila karaniwang nagbibigay ng compression o anumang madaling paraan ng paggawa ng isang binary na paghahambing sa bawat file na nakopya, at maaari lamang silang magsulat sa isang naka-mount na aparato na nakikita ng operating system bilang isang drive. (Sa madaling salita, hindi mo magagamit ang mga ito upang sumulat sa isang optical disc maliban kung nagpapatakbo ka ng software na pagsulat ng packet na nagiging sanhi upang lumitaw ang disc na iyon sa operating system bilang isang drive.)
Mga aplikasyon sa pagkasunog ng CD / DVD
Ang mga aplikasyon ng nasusunog na CD / DVD, tulad ng Nero Burning ROM ( http://www.nero.com ) at K3b ( http://www.k3b.org ) ay mabilis, maaaring lumikha ng direktang nababasa na mga backup na kopya, at sa pangkalahatan ay nag-aalok ng matatag na mga tampok sa pag-verify ng binary, ngunit maaaring hindi mag-alok ng compression. Karamihan din ay may kaunti o walang kakayahang mag-filter ayon sa pamantayan ng pagpili ng file, tulad ng, 'i-back up lamang ang mga file na nagbago ngayon.' Siyempre, ang mga aplikasyon sa pagsunog ng CD / DVD ay may iba pang mga gamit, tulad ng pagdoble ng mga audio CD at video DVD, at malamang na mayroon ka nang naka-install na isang burn na application. Kung gayon, at kung ang nasusunog na application ay nababagay sa iyong mga kinakailangan, maaari mo itong gamitin kaysa bumili ng ibang aplikasyon para lamang sa pag-back up.
Tradisyonal na mga aplikasyon ng pag-backup
Tradisyonal na mga backup na application tulad ng BackUp MyPC ( http://www.stompsoft.com ) gawin lamang ang isang bagay, ngunit mahusay nilang ginagawa ito. Ang mga ito ay mabilis, nababaluktot, may matatag na pagpipilipit at mga pagpipilian sa pag-verify, sinusuportahan ang halos anumang uri ng backup media, at pinapayagan kang tukuyin ang karaniwang mga pamamaraan ng pag-backup gamit ang scripting, detalyadong pamantayan sa pagpili ng file, at mga naka-save na backup set. Kung ang iyong mga pangangailangan ay simple, ang na-bundle na backup na applet ng Windows, na isang bersyon na na-stripped-down ng Veritas Backup Exec (mula nang ibenta at palitan ang pangalan ng BackUp MyPC) ay maaaring sapat. Kung hindi man, sa palagay namin ang komersyal na BackUp MyPC ay ang pinakamahusay na pagpipilian para sa mga gumagamit ng Windows.
Mga application ng imaging disk
Ang mga application ng imaging disk, tulad ng Acronis True Image ( http://www.acronis.com ) Gumawa ng isang naka-compress na imahe ng iyong hard drive, na maaaring nakasulat sa isang hard drive, optical disc, o tape. Kahit na ang mga ito ay hindi gaanong nababaluktot kaysa sa isang tradisyunal na backup na application, ang mga aplikasyon ng disk imaging ay may hindi matatanggap na kalamangan sa pagbibigay ng mga tampok sa pagbawi ng sakuna. Halimbawa, kung nabigo ang iyong hard drive at mayroon kang isang kasalukuyang imahe ng disk, hindi mo kailangang muling i-install ang Windows at lahat ng iyong mga application (kasama ang backup na application) at pagkatapos ay ibalik ang iyong data. Sa halip, i-boot mo lamang ang disc ng pagbawi ng sakuna at hayaan natin ang rip. Ang iyong system ay babalik sa orihinal na estado sa loob ng ilang minuto kaysa sa oras.
Gumagamit kami ng tatlo sa apat na uri ng software na ito sa aming sariling network. Maraming beses sa isang araw, ginagawa namin ang tinatawag naming 'xcopy backups' kahit na pinapatakbo namin ngayon ang Linux sa halip na Windows upang makagawa ng mabilis na kopya ng aming kasalukuyang gumaganang data sa iba pang mga system sa network. Gumagamit kami ng isang CD / DVD burn application, K3b para sa Linux sa aming kaso, upang patakbuhin ang aming regular na pag-backup sa mga DVD. At, kung malapit na nating punitin ang isang system upang ayusin o i-upgrade ito, nagpapatakbo kami ng isang pag-backup ng imahe gamit ang Acronis True Image, kung sakali man ang pinakamasamang mangyari.
HINDI KA NA MAAARING MAGING BALIK NG MAAYOS
Anuman ang ibig sabihin ng backup at mga pamamaraan na iyong ginagamit, tandaan ang sumusunod at hindi ka magkakamali:
- Madalas na mag-back up, partikular ang data na mahalaga o mahirap maitaguyod muli
- I-verify ang mga pag-backup upang matiyak na nababasa ang mga ito at maaari mong makuha ang data mula sa kanila
- Panatilihin ang maraming mga backup set, para sa kalabisan at upang payagan ang pag-recover ng mga mas lumang bersyon ng mga file
- Isaalang-alang ang paggamit ng isang naka-rate na data na firesafe o ligtas ng media para sa on-site na imbakan
- Mag-imbak ng isang kamakailang backup na naka-set off na site, at paikutin ito nang regular
Bagaman ang mga serbisyong online backup (kasama ang paggamit ng Gmail ng Google para sa imbakan ng ad hoc backup) ay makatuwirang mga pagpipilian para sa mga pandagdag na pag-backup, iminumungkahi namin na huwag mong gamitin ang mga ito bilang iyong pangunahing uri ng pag-backup. Maraming mga bagay na maaaring magkamali, mula sa iyong (o kanilang) koneksyon sa Internet na pababa sa mga problema sa server sa hosting company, sa kumpanya na mawawalan ng negosyo nang walang abiso. Kapag kailangan mo ang iyong mga pag-backup, kailangan mo ang mga ito ngayon na . Panatilihing madali ang iyong pangunahing mga backup.
Hindi ang Security ng Software
Bagaman maraming tao ang umaasa sa mga firewall ng software, tulad ng ZoneAlarm ( http://www.zonealarm.com ) o Norton Internet Security ( http://www.symantec.com ), sa palagay namin ito ay isang pagkakamali. Kabilang sa mga eksperto sa seguridad, isang katotohanan na ang software ay hindi maaaring maprotektahan ang system na nagpapatakbo nito. Ang anumang firewall ng software ay maaaring makompromiso ng mga pagsasamantala na direktang na-target ito o ng napapailalim na operating system. Sa aming palagay, ang isang firewall ng software ay mas mahusay kaysa sa wala, ngunit hindi mas mahusay.
Pag-secure ng system
Ang pinakamahalagang hakbang na maaari mong gawin upang ma-secure ang iyong system laban sa mga bulate at iba pang nakakahamak na panghihimasok ay ang pag-install ng isang router ng router / firewall sa pagitan ng iyong system at ng Internet. Ang isang maayos na na-configure na router / firewall ay humahadlang sa mga nakakahamak na pag-scan at mga pagsisiyasat, at ginagawang mabisa ang iyong system sa milyun-milyong mga nahawaang system sa pampublikong Internet na patuloy na sinusubukan na mahawahan ito. Ang mga aparato ng router / firewall ng hardware ay karaniwang nagbebenta ng $ 30 hanggang $ 50 lamang, kaya't ang mga ito ay murang seguro laban sa iyong system na nakompromiso ng mga nakakahamak na nanghihimasok.
Mas gusto namin ang mga cable / DSL router na ginawa ng D-Link, tulad ng DI-604 (wired lang) o ang DI-624 (wired / wireless), ngunit ang mga katulad na broadband router na ginawa ng NETGEAR at Linksys ay popular din. Pamilyar sa lahat ng kasalukuyang mga modelo ang paggamit ng mga setting ng default na nagbibigay ng sapat na seguridad, ngunit sulit pa rin na tumagal ng ilang minuto upang pag-aralan ang manu-manong upang matiyak na naka-configure ang iyong router upang magbigay ng isang antas ng seguridad na katanggap-tanggap sa iyo.
Ang WEP Security ay hindi
Kung nag-install ka ng isang wireless router at pinagana ang wireless networking, tiyaking ligtas itong ligtas. Ang pamantayang ginamit ng maagang 802.11 mga wireless device, na tinatawag na WEP (Wired Equivalent Privacy) ay wala nang pag-asa sa ngayon. Ang WEP ay maaaring basag sa literal na minuto o kahit na mga segundo gamit ang mga utility na maaaring ma-download ng sinuman. Ang mas bagong pamantayan ng WPA (Wi-Fi Protected Access), kapag na-configure nang maayos, ay ligtas laban sa lahat maliban sa pinaka-sopistikadong pag-atake. Kung ang iyong kasalukuyang mga wireless adapter at access point ay sumusuporta lamang sa WEP, palitan agad ang lahat ng mga ito ng mga aparato na sumusuporta sa WPA. Kung hindi man, maaari mo ring patakbuhin ang iyong wireless network nang walang seguridad.
Pagkatapos mong mai-install at mai-configure ang iyong firewall / router, bisitahin ang web site ng Gibson Research Corporation ( http://www.grc.com ) at gamitin ang kanilang Shields UP! serbisyo upang subukan ang iyong seguridad. Shields UP! sinisiyasat ang iyong system at mga ulat tungkol sa katayuan ng mga port na karaniwang inaatake ng mga bulate at iba pang nakakahamak na pagsasamantala. Larawan 3-17 ipinapakita ang mga resulta ng pagpapatakbo ng Shields UP! laban sa isa sa aming mga Windows XP testbed system.
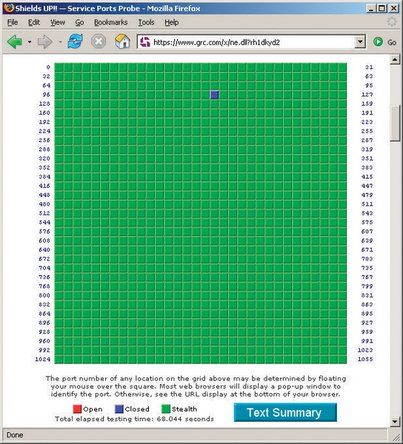
Larawan 3-17: Gibson Research Shields UP! nagpapakita ng isang (halos) ganap na stealthed system
Shields UP! flag flags bukas (napaka masamang balita) sa pula. Isinara ang mga port na hindi tumatanggap ng mga koneksyon ngunit kapag sinubukan ay kilalanin ang pagiging naroroon ay naka-flag sa asul. Inalis ang mga port na hindi tumutugon sa mga probe ay naka-flag na berde. Sa isip, nais naming ang lahat ng aming mga port ay mai-flag na berde, sapagkat sa epekto nito ay hindi nakikita ng aming mga nang-uugat ang aming system. Ngunit para sa mga praktikal na kadahilanan, tinago namin ang lahat ng mga port maliban sa port 113 (ident), na tumutugon sa mga pagsisiyasat na sarado.
GAMITIN ang nmap PARA SA SERYOSONG PAGSUSULIT
Para sa mas mahigpit na pagsubok, subukang gumamit ng nmap ( http://www.insecure.org/nmap/ ). Dahil maaari mong patakbuhin ito sa loob ng iyong network, maaari mo itong magamit upang subukan ang mga indibidwal na system, sa halip na ang iyong network lamang bilang isang buo. Kapaki-pakinabang na subukan ang pareho ang iyong router at iyong mga computer upang malaman mo kung anong mga kahinaan ang mayroon. Maaari kang mabigla upang malaman na sa anumang paraan pinamamahalaang mong paganahin ang isang web server na hindi mo kailanman ginamit, o mayroon kang isang hindi naipadala na bersyon ng SQL Server (ang vector para sa mahusay na isinapubliko na Slammer / Sapphire worm) na tumatakbo na na-install kasama ng ilang iba pang mga pakete ng software.
Ano ang Port 113?
Ginamit ang Port 113 para sa mga kahilingan sa pagkakakilanlan, na nagpapahintulot sa mga remote server na matuklasan ang pangalan ng gumagamit na nauugnay sa isang naibigay na koneksyon. Ang impormasyong natuklasan sa pamamagitan ng ident ay bihirang kapaki-pakinabang, at hindi mapagkakatiwalaan. Gayunpaman, kapag ang isang remote server ay sumusubok na kumonekta pabalik sa iyong computer at maglabas ng isang tugon sa pagkakakilanlan, sasabihin ito ng isang saradong port: 'Paumanhin, hindi ako tumatakbo sa ident'. Ang isang stealthed port, sa kabilang banda, ay maaaring humantong sa remote server na tapusin na wala ang iyong computer. Ang isang malayuang server ay mas malamang na payagan ang iyong koneksyon (tulad ng FTP, HTTP, o TELNET) kung naniniwala itong nandiyan ka talaga.
Karamihan sa mga router ng hardware bilang default na stealth lahat ng mga port maliban sa 113, na isinaayos nila bilang sarado. Ang ilang mga router stealth port 113 din. Karaniwan iyon ay isang masamang ideya, sapagkat maaari itong maging sanhi ng mabagal na tugon o walang tugon sa lahat mula sa ilang mga server. Kung Shields UP! Iniulat na ang port 113 ay stealthed, iminumungkahi namin ang paggamit ng utility sa pag-configure ng router upang baguhin ang port 113 sa sarado kaysa sa stealthed.
Narito ang ilang iba pang mga hakbang na dapat mong gawin upang ma-secure ang iyong mga Windows system:
I-install ang Firefox.
Ang isa sa pinakamahalagang hakbang na maaari mong gawin ay ang pag-secure ng isang Windows system ay ang pagpapalit ng buggy, hindi secure ang Internet Explorer ng ibang default browser. Ang pinakatanyag na alternatibong browser ay ang Firefox ( http://www.mozilla.org ). Iminumungkahi namin na mai-install mo kaagad ang Firefox at simulang gamitin ito bilang iyong default browser. Huwag pansinin ang FUD na inspirasyon ng Microsoft na nagtatalo na ang Internet Explorer ay kasing ligtas ng Firefox. Hindi naman. Ang Firefox ay isang order ng magnitude na mas ligtas.
Mag-install ng ad-block software.
Bagaman ang karamihan sa mga banner ad at pop-up ay hindi nakakahamak, nakakainis sila. At ang ilang mga ad ay naglalaman ng mga link sa mga nakakahamak na site kung saan ang pag-click lamang sa isang link o kahit simpleng pagtingin sa pahina ay maaaring mag-install ng malware sa iyong system sa pamamagitan ng isang 'drive-by download.' Ang paggamit ng ad-block software ay nakakabawas sa problema. Gumagamit kami ng Ad Block ( http://extensionroom.mozdev.org ), ngunit maraming mga kahalili, kasama ang Privoxy ( http://www.privoxy.org ), WebWasher ( http://www.cyberguard.com ), at AdSubtract ( http://www.intermute.com ).
Ligtas na Internet Explorer.
Sa kasamaang palad, imposibleng alisin ang Internet Explorer nang buo mula sa isang Windows system. At ang IE ay mapanganib na nakaupo lamang doon sa iyong hard drive, kahit na hindi mo ito pinatakbo. Maaari mong i-minimize ang panganib sa pamamagitan ng pag-configure ng IE upang maging ligtas hangga't maaari. Upang magawa ito, patakbuhin ang IE, piliin ang tab na Mga Pagpipilian sa Mga Pagpipilian sa Mga Tool. Piliin ang bawat mga zone ng seguridad, i-click ang pindutan ng Pasadyang Antas, piliin ang 'Mataas na seguridad' mula sa drop-down na listahan, at i-click ang pindutang I-reset. Ulitin ang proseso para sa bawat security zone. Kapag nagawa mo na iyan, ang Internet Explorer ay medyo hindi na magamit, ngunit ito ay hindi gaanong ligtas hangga't posible na maging ito.
Huwag paganahin ang Windows Scripting Host.
Kahit na na-secure mo ang Internet Explorer, Windows Scripting Host (WSH) nananatiling naka-install at mapanganib. Para sa pinakamahusay na seguridad laban sa mga virus ng VBS, inirerekumenda naming alisin ang WSH nang buo, bagaman ang paggawa nito ay nangangahulugan na ang Windows ay hindi na maaaring magpatakbo ng anumang script na .vbs. Nakasalalay sa bersyon ng Windows na iyong pinatakbo, maaari mong alisin ang WSH sa pamamagitan ng paggamit ng Magdagdag o Mag-alis ng Mga Program na applet sa Control Panel.
Kung walang pagpipilian upang alisin ang WSH mula sa Control Panel, maaari mong alisin ang WSH nang manu-mano sa pamamagitan ng pagtanggal ng mga file cscript.exe at wscript.exe , ngunit dapat mong gawin ito sa tamang pagkakasunud-sunod. Nag-iimbak ang Windows ng dalawang kopya ng mga file na ito, ang mga aktibong kopya sa WINDOWS system32 , at backup na mga kopya sa WINDOWS system32 dllcache . Tanggalin muna ang mga backup na kopya, at pagkatapos ang mga aktibong kopya. Kung tatanggalin mo muna ang mga aktibong kopya, agad na nakita ng Windows ang kanilang kawalan at awtomatikong ibalik ang mga ito mula sa mga backup na kopya. Matapos mong matanggal ang parehong mga kopya, ang Windows ay pop up ng isang dialog ng babala na maaari mo lamang nawalwal.
DE-WSHING THE DADAL NA PARAAN
Maaari mo ring gamitin ang Noscript.exe mula sa Symantec ( http: //www.symantec.com/avcenter/noscrip ... ), na awtomatikong nag-aalis ng WSH.
Palitan ang Outlook.
Bagaman ang mga kamakailang bersyon ay mas ligtas kaysa sa mga mas lumang bersyon, ang Outlook ay isang magnet ng virus pa rin. Kung maaari, inirerekumenda naming palitan ito ng Mozilla Thunderbird o ibang alternatibong mail client.
kung paano ayusin ang dilaw na ilaw ng kamatayan ps3
Ang mga hakbang na inilarawan namin sa ngayon ay protektahan ang iyong system laban sa pagkahawa ng mga bulate at iba pang pagsasamantala na hindi nangangailangan ng interbensyon ng gumagamit. Sa kasamaang palad, ang mga naturang awtomatikong pagsasamantala ay hindi lamang ang mga panganib sa seguridad. Ang iyong system ay nasa panganib din mula sa mga pagsasamantala na nangangailangan ng iyong aktibong (kung hindi alam) na pakikilahok. Ang dalawang pangunahing banta ay mga virus, na karaniwang dumarating bilang mga kalakip sa mga mensahe sa email, at spyware, na madalas na piggybacks sa 'libreng' software, tulad ng mga kliyente ng P2P, na kusang-install mo.
Ang mga bagong virus ay patuloy na nakasulat at inilabas sa ligaw, kaya mahalaga na regular na magpatakbo ng isang scanner ng virus at panatilihing nai-update ito sa mga pinakabagong lagda ng virus. Bagaman Norton AntiVirus ( http://www.symantec.com ) at McAfee VirusScan ( http://www.mcafee.com ) ay dalawa sa pinakatanyag na mga antivirus scanner na hindi rin namin ginagamit. Sa halip, inirerekumenda namin ang pag-install ng Grisoft AVG Anti-Virus ( http://www.grisoft.com ), Ipinapakita sa Larawan 3-18 . Ang AVG ay kasing epektibo ng anumang nakikipagkumpitensyang produkto na ginamit namin, naglalagay ng kaunting mga hinihingi sa mga mapagkukunan ng system, at libre para sa personal na paggamit.
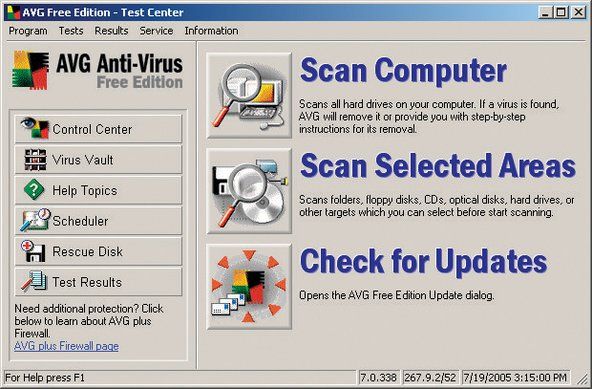
Larawan 3-18: Grisoft AVG Anti-Virus Free Edition
Hanggang sa ilang taon na ang nakalilipas, ang mga virus ang pangunahing banta sa seguridad. Ngayon, ang malware ay hindi bababa sa isang malaking banta. Ang hindi gaanong nakakahamak na anyo ng malware ay ang adware, na nagpapakita ng mga pop-up na ad sa mga session ng pagba-browse, at maaaring iulat ang iyong mga gawi sa pagba-browse sa web pabalik sa isang gitnang server na karaniwang hindi nagpapakilala at walang pag-uulat ng personal na impormasyon na nakikilala sa iyo nang paisa-isa upang matulungan ang adware na ipakita ang mga ad na iniisip nito ay magiging interesado sa iyo. Mas nakakahamak na mga form ng adware, na karaniwang tinatawag na spyware, nangongolekta at nag-uulat ng impormasyon tungkol sa iyo na maaaring magamit sa pagkakakilanlan ng mga magnanakaw at iba pang mga malefactors. Ang pinaka-nakakahamak na mga form ng spyware ay lumalayo pa, gamit ang mga keystroke logger at mga katulad na pamamaraan upang mangolekta ng mga password, credit card at mga bank account number, at iba pang kritikal na impormasyon na sensitibo.
Kahit na hindi ka kailanman nag-install ng software na hindi nagmula sa isang pinagkakatiwalaang mapagkukunan, maaari kang mabiktima ng spyware. Minsan, ang kinakailangan lamang ay ang pagbisita sa isang nakakahamak na web page na hindi makita ang pag-download at pag-install ng mga spyware sa iyong system. Ang tanging paraan lamang upang maprotektahan ang iyong sarili laban sa gayong nakakahamak na software ay ang pag-install ng isang scanner ng malware, panatilihing na-update ito, at regular na patakbuhin ito. Mayroong maraming mga scanner ng malware na magagamit, marami nang walang gastos. Sa kasamaang palad, ang ilan sa kanila ay talagang mga spyware Trojan. Kung na-install mo ang isa sa mga iyon, talagang i-scan nito ang iyong system at mag-uulat sa anumang 'banyagang' malware na nakita nito. Maaari pa ring maging mabait ito upang alisin ang malware na iyon, na iniiwan ang iyong system na libre upang patakbuhin ang spyware na na-install nito mismo.
Sa kasamaang palad, mayroong dalawang mapagkakatiwalaang mga scanner ng malware na maaari naming inirerekumenda, na parehong libre para sa personal na paggamit. Spybot Search & Destroy ( http://www.safer-networking.org ), Ipinapakita sa Larawan 3-19 , ay donasyon-tinda. Mabilis at lubos na mabisa ang Spybot, at ginagamit namin ito bilang aming unang linya ng depensa. (Kung mai-install mo ito, mangyaring ipadala sa tao ang ilang mga bucks software na ito ay dapat na hikayatin.) Nagpapatakbo kami ng Spybot araw-araw sa aming mga system ng Windows. Kung gaano ito kabuti, kahit na ang Spybot ay minsan ay may namimiss din. Bilang isang backup, pinapatakbo namin ang AdAware ( http://www.lavasoftusa.com ) lingguhan. Kung ano ang hindi nahuhuli ng Spybot, nahuhuli ng AdAware. (Ang bayad na bersyon ng AdAware ay nagsasama ng isang real-time na ad-block at popup block na application na gumagana nang maayos.)
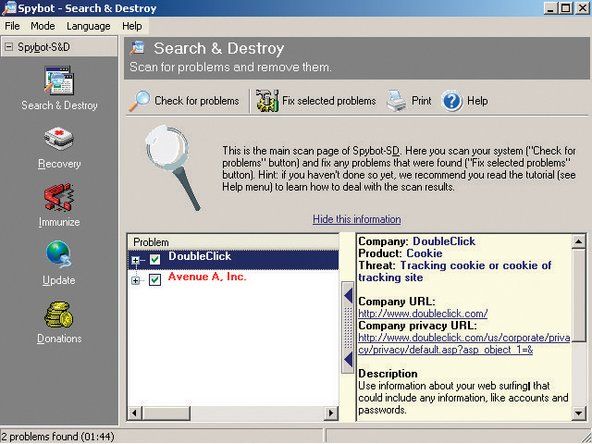
Larawan 3-19: Gumamit ng SpyBot Search & Destroy upang makita at alisin ang malware
Bilang default, nagpapatakbo ang Windows ng maraming mga hindi kinakailangang serbisyo sa background. Ang hindi pagpapagana sa mga hindi kinakailangang serbisyo ay may dalawahang pakinabang ng pagbawas ng pagkonsumo ng mapagkukunan ng system at pag-aalis ng mga potensyal na puntos ng pagpasok para sa pagsasamantala sa seguridad. Maaari mong i-configure ang pag-uugali ng pagsisimula ng mga serbisyo ng Windows XP gamit ang editor ng patakaran sa mga serbisyo. Upang magawa ito, i-click ang Start Run, i-type ang services.msc sa run dialog box, at pindutin ang Enter. Lumilitaw ang editor ng patakaran sa Mga Serbisyo, tulad ng ipinakita sa Larawan 3-20 .
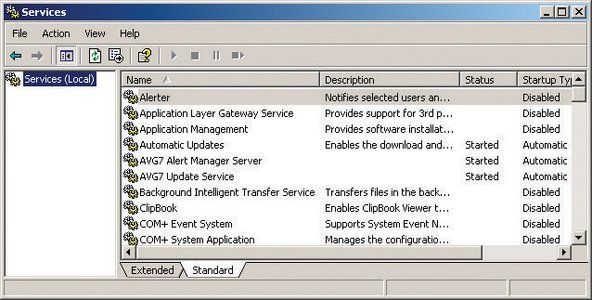
Larawan 3-20: Editor ng patakaran sa Windows XP Services
I-double click ang pangalan ng anumang serbisyo upang maipakita ang sheet ng pag-aari para sa serbisyong iyon, tulad ng ipinakita sa Larawan 3-21 . Gamitin ang listahan ng drop-down na 'Uri ng pagsisimula' upang itakda ang uri ng pagsisimula sa Awtomatiko, Manwal, o Hindi pinagana, kung naaangkop. Kung kasalukuyang tumatakbo ang serbisyo, i-click ang Itigil ang pindutan upang ihinto ito. Kung ang iba pang mga serbisyo ay nakasalalay sa serbisyong iyon, ang Windows ay nagpapakita ng isang dialog ng babala upang sabihin sa iyo na ang pagtigil sa serbisyong iyon ay titigil din sa mga umaasang serbisyo. Kapag na-configure mo muli ang mga setting ng pagsisimula para sa lahat ng mga serbisyo, i-restart ang system upang mailapat ang iyong mga pagbabago.
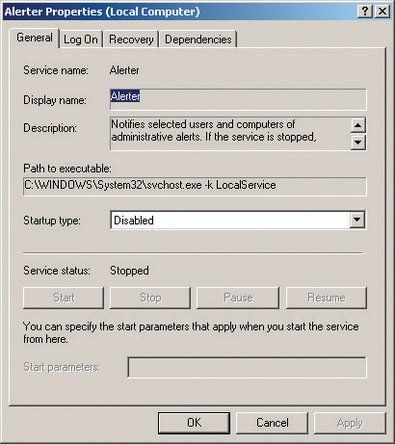
Larawan 3-21: sheet ng Ari-arian para sa serbisyo ng Alerter
Para sa isang pangkaraniwang sistema ng Windows XP na ginagamit nang regular sa tirahan o kapaligiran ng SOHO, inirerekumenda namin ang pagpapagana ng mga sumusunod na serbisyo ng Microsoft:
- Mga Awtomatikong Pag-update
- Mga Serbisyo ng Cryptographic
- DHCP Client
- Log ng Kaganapan
- Tulong at Suporta
- HID Input Serbisyo
- Plug and Play
- I-print ang Spooler
- Protektadong Imbakan
- Remote na Access ng Auto Connection Manager
- Remote Access Connection Manager
- Tawag sa Remote Procedure (RPC)
- Tagahanap ng Remote Procedure Call (RPC)
- Serbisyo sa Pagharang sa Script
- Sentro ng seguridad
- Pagtuklas ng Shell Hardware
- Windows Audio
- Pagkuha ng Windows Image (WIA)
- Windows Installer
- Instrumentasyon sa Pamamahala ng Windows
- Mga Extension ng Driver sa Instrumentation ng Windows Management
- Workstation
Huwag paganahin ang lahat ng iba pang mga serbisyo ng Microsoft, maliban sa posibleng nakalista sa Talahanayan 3-2 . Ang ilan sa mga serbisyong ito, partikular ang System Restore Service at Mga Tema, ay gumagamit ng mga makabuluhang mapagkukunan ng system, at pinakamahusay na hindi pinagana maliban kung kinakailangan mo ang pagpapaandar na ibinibigay nila.
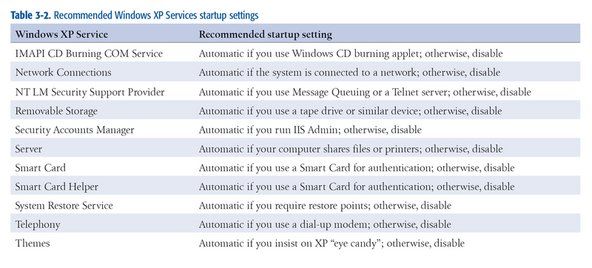
Talahanayan 3-2: Inirekumenda ang mga setting ng pagsisimula ng Mga Serbisyo ng Windows XP
Bilang karagdagan sa mga marka ng mga serbisyo na isinasama ng Microsoft sa Windows XP, maraming mga sistema ang nagpapatakbo ng mga serbisyo ng third-party. Ang pagtukoy kung aling mga serbisyo ang hindi Microsoft ay mahirap sa editor ng patakaran ng Mga Serbisyo. Sa kasamaang palad, may isa pang kahalili na tinatawag na System Configuration Utility. Upang patakbuhin ito, i-click ang Start Run, i-type ang msconfig sa Run dialog box, at pindutin ang Enter. I-click ang tab na Mga Serbisyo upang ipakita ang mga naka-install na serbisyo. Markahan ang kahon ng Itago ang Lahat ng Mga Serbisyo ng Microsoft upang ipakita lamang ang mga serbisyong hindi Microsoft, tulad ng ipinakita sa Larawan 3-22 .
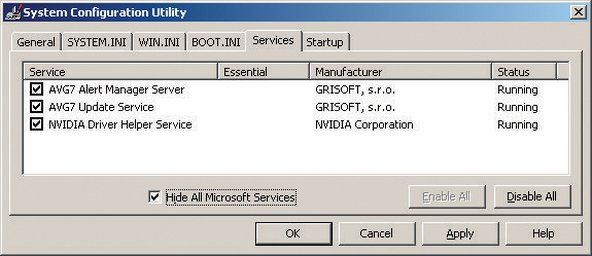
Larawan 3-22: Utility ng Configuration ng Windows XP System na nagpapakita ng mga serbisyong hindi Microsoft
Sa Larawan 3-22 , tatakbo ang tatlong mga serbisyo na hindi Microsoft. Ang dalawa sa kanila ay bahagi ng AVG antivirus software na pinapatakbo namin sa sistemang ito, at ang isa ay ginagamit ng NVIDIA video adapter. Wala sa mga ito ang kahina-hinala, kaya walang kinakailangang aksyon. Gayunpaman, maraming iba pang mga serbisyo ng third-party na maaaring nakakahamak, kabilang ang mga na-install ng spyware. Kung nakikita mo ang isang serbisyo ng third-party na tumatakbo at hindi mo kinikilala ang layunin nito, mag-imbestiga pa. Kung may pag-aalinlangan, i-clear ang checkbox upang hindi paganahin ang serbisyo at subukan ang system upang makita kung ang hindi pagpapagana ng serbisyong iyon ay nakabasag anumang bagay.
Maaari mo ring tingnan ang pahina ng Pagsisimula ng Utility ng Configuration ng System upang mailista ang maipapatupad na mga programa na tumatakbo ang Windows sa pagsisimula, tulad ng ipinakita sa Larawan 3-23 .
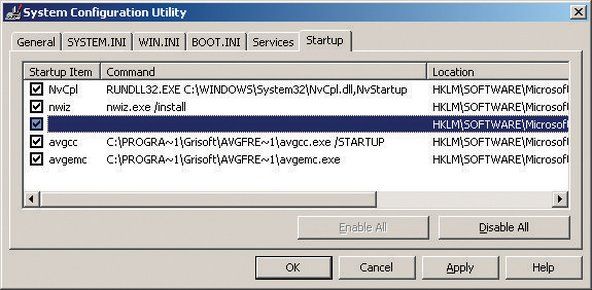
Larawan 3-23: Ang pag-configure ng Windows XP System Utility na nagpapakita ng mga programa ay tumatakbo sa pagsisimula
Sa kasong ito, apat sa limang maipapatupad na programa na tumatakbo ang Windows sa pagsisimula sa sistemang ito ay malinaw na hindi nakapipinsala. NvCpl ay ang NVIDIA control panel utility. nwiz ay maipapatupad para sa WhizFolders Organizer Pro, isang programa sa pamamahala ng file na ginagamit namin. NvCpl at avgemc ay ang dalawang maipapatupad para sa aming AVG Anti-Virus software. Ngunit ang naka-highlight na item sa gitna ng listahan ay nababahala sa amin dahil walang maipapakita na pangalan ng programa para dito. Kahina-hinala sa mismong pag-uugali na iyon ang maaaring asahan mula sa isang startup na maipapatupad na naka-install ng isang virus, worm, o spyware kaya't sulit na tingnan nang mabuti.
Upang magawa ito, sunugin ang Registry Editor sa pamamagitan ng pag-click sa Start Run, pagta-type regedt32 (o regedit, kung gusto mo ng isang mas simpleng editor) sa dayalogo, at pagpindot sa Enter. Mag-navigate sa istraktura ng rehistro upang matingnan ang susi: HKEY_LOCAL_MACHINESOFTWAREMicrosoftWindowsCurrentVersionRun kung saan nakalista ang mga executable ng startup. Larawan 3-24 ipinapakita ang mga nilalaman ng susi na iyon, na malinaw na na-install ng program na Registry Mechanic, at walang dahilan para mag-alala. Kung ang pagpapatupad ng startup ay malinaw na isang nakakahamak na programa, tanggalin lamang ito sa Registry Editor. Kung hindi ka sigurado tungkol dito, gamitin ang Google upang maghanap para sa maipapatupad na pangalan kaysa sa simpleng pagtanggal lamang nito.
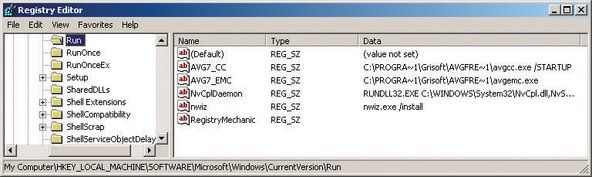
Larawan 3-24: Pagtingin sa mga programa ng pagsisimula sa Registry Editor
OKAY NA MAGLARO
Huwag mag-atubiling mag-eksperimento sa iyong pagsasaayos ng pagsisimula. Wala kang maaring hindi pagaganahin dito na makakasama sa system. Sa pinakamasamang kalagayan, ang isang programa ay maaaring hindi gumana nang maayos na may isang startup na maipapatupad na hindi pinagana. Maliban kung sigurado ka kailangan mo ng isang partikular na programa sa pagsisimula upang magpatakbo tulad ng iyong mga antivirus at malware scanner at ang iyong PIM magpatuloy at huwag paganahin ito. I-reboot ang system at tingnan kung may nasira man. Kung gayon, muling paganahin ang anuman ang hindi mo pinagana, at maglaro nang higit pa.
Panghuli, inirerekumenda namin pana-panahon na magpatakbo ng isang cleaner sa pagpapatala, tulad ng CleanMyPC ( http://www.registry-cleaner.net ) o Registry Mechanic ( http://www.pctools.com ), Ipinapakita sa Larawan 3-25 . Nagsasama kami ng pagpapanatili ng rehistro bilang isang elemento ng pag-secure ng system, dahil ang mga pagsasamantala sa pagpapatala ay nagiging mas pangkaraniwan. Kahit na ang iyong system ay hindi nahawahan ng anumang nakakahamak na software, gayunpaman, sulit pa rin ang pruning at pag-compact ng pagpapatala nang pana-panahon upang madagdagan ang pagganap at pagiging maaasahan ng system.
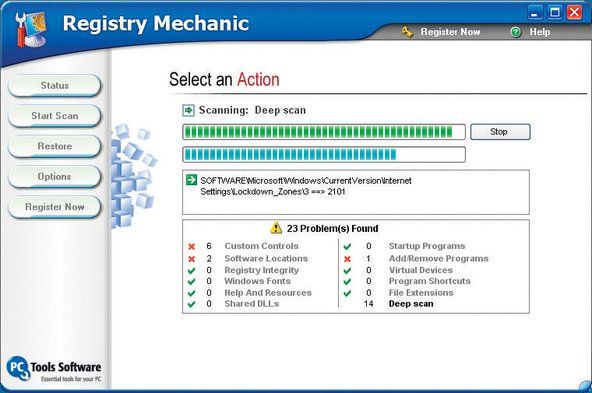
Larawan 3-25: Gumamit ng Registry Mechanic o isang katulad na produkto upang i-scan at linisin ang pagpapatala
Mayroong maraming mga tool sa pagpapatala na magagamit. Karamihan ay mga produktong komersyal o shareware, bagaman maraming magagamit bilang lumpo na mga demo para sa libreng pag-download. Ang ilan ay gumanap lamang ng isang aspeto ng pagpapanatili ng rehistro, tulad ng pinahusay na pag-edit ng pagpapatala, pag-aalis ng mga hindi nagamit na entry, o pag-defragging ng mga rehistro ng tambak. Ang iba ay nagsasama ng maraming mga pagpapaandar na nauugnay sa pagpapatala sa isang produkto. Iminumungkahi naming mag-download ka at subukan ang isa o pareho sa dalawang mga produkto na una naming binabanggit. Kung hindi sumapat, ang isang paghahanap sa Google para sa 'registry cleaner' ay magpapasara sa dose-dosenang iba pang mga posibilidad.
Hard drive sa pangangalaga sa bahay
Nang magsimula kaming magsulat ng seksyong ito, sinuri namin ang isa sa aming mga hard drive. Mayroon itong 185,503 na mga file sa 11,607 folder. Hulaan ng sinuman kung ano sila lahat. Ang ilan ay mga programa at file ng system, syempre. Alam namin na may daan-daang mga dokumento at spreadsheet, at libu-libong mga audio file, imahe, at iba pa. Ngunit ang karamihan ng 185,503 na mga file ay maaaring pansamantala at backup na mga file, mga duplicate at mas lumang mga bersyon ng kasalukuyang mga datafile, mga file ng cache ng browser, at mga katulad na basura. Ang ginagawa lang nila ay kalat ang hard drive, pag-aaksaya ng puwang at pagyurak sa pagganap ng disk. Kailangang pruned sila paminsan-minsan, kung hindi lamang sila kainin sa labas ng bahay at bahay.
PAG-ORGANIS NG IYONG TEMP (ORARY) Mga FILES
Maaari kang magtakda ng ilang mga variable ng kapaligiran upang maging sanhi ng mga TEMP file na maiimbak sa isang lokasyon kaysa malibing sa isang nakatagong folder sa ilalim ng iyong direktoryo ng Mga Dokumento at Mga Setting. Upang magawa ito, lumikha ng folder C: TEMP at pagkatapos ay gawin ang sumusunod:
- Mag-right click sa tab na My Computer Properties Advanced.
- I-click ang button na Variable ng Kapaligiran at palitan ang mga halaga ng TEMP at TMP sa C: TEMP sa pamamagitan ng pag-highlight sa kanila, pagpili ng pindutang I-edit, at pagpapalit ng katawa-tawa mahabang landas patungo C: TEMP .
- Gamitin ang Bagong pindutan upang magdagdag ng isa pang halagang tinatawag na TMPDIR at itakda ang landas nito C: TEMP din.
- Gawin ang parehong bagay sa variable ng System sa kahon sa ibaba ng variable ng User, muling pagdaragdag ng isang variable na tinatawag na TMPDIR at itatakda ang halaga nito sa C: TEMP .
Hindi mahalaga kung ano ang itinakda mo sa mga variable ng kapaligiran na ito, maaari kang mabilis na mag-navigate sa alinman sa mga ito sa pamamagitan ng pagbubukas ng Windows Explorer, pag-type ng pangalan na napapaligiran ng mga porsyentong palatandaan (tulad ng % TEMP% ) sa patlang ng Address, at pagpindot sa Enter o Return. Dapat mong pana-panahong bisitahin ang direktoryong ito at tanggalin ang anumang mga file at folder na higit sa ilang linggo ang edad. Ang mga programa ng Windows installer ay kilalang masama tungkol sa pag-iiwan ng malalaking pansamantalang mga file sa likod.
Ang pag-clear sa cache ng iyong browser ay isang magandang unang hakbang. Matapos gawin iyon, maaari mong malaman na ang bilang ng iyong file ay bumaba ng libu-libong mga file, at, depende sa laki ng iyong browser cache, maaari mong makuha ang isang gigabyte o higit pa sa puwang ng disk. Maaari kang pumunta sa isang prompt ng utos at maglabas ng mga utos tulad ng:
del *.bak /s
del *.bk! /s
del *.tmp /s
at iba pa. Ang pamamaraang malupit na puwersa na ito ay maaaring matanggal ang libu-libong mga hindi kinakailangang mga file at mabawi ang mga gigabyte ng puwang ng disk, ngunit ito ay isang hindi perpektong solusyon sa pinakamahusay. Una, marahil ay maiiwan mo ang maraming mga hindi kinakailangang mga file sa drive dahil hindi mo naisip na maghanap para sa bawat extension. Pangalawa, maaari mong tapusin ang pagtanggal ng ilang mga file na mas gugustuhin mong itago, at baka hindi mo namalayan na nagawa mo ito hanggang sa makita mo ang iyong sarili na naghahanap nang walang bunga para sa kanila sa paglaon. Pangatlo, kung hindi ka nagbabayad ng pansin, ang isang pagdulas ng daliri ay maaaring magkaroon ng mapaminsalang mga resulta.
Mas mahusay na gumamit ng isang utility na idinisenyo para sa pruning ng file. Nagsasama ang Microsoft ng isang applet para sa hangaring ito, ngunit, tulad ng karaniwang totoo sa mga applet ng Microsoft, hindi ito tampok. Ang Windows Disk Cleanup applet, ipinakita sa Larawan 3-26 , ay wala kang magagawa nang manu-mano ang iyong sarili sa loob ng 30 segundo flat.
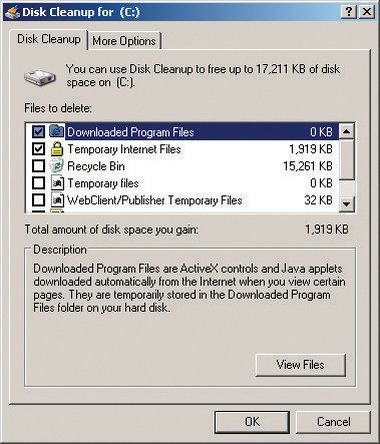
Larawan 3-26: Ang utility ng Windows XP Disk Cleanup
Sa kasamaang palad, may mas mahusay na mga kahalili na magagamit bilang mga komersyal na kagamitan. Ang aming paborito ay ShowSize ( http://www.showsize.com ), Ipinapakita sa Larawan 3-27 , na nagbibigay ng lahat ng mga tool na kailangan mo upang mapanatili ang iyong hard drive na malinis at maayos.
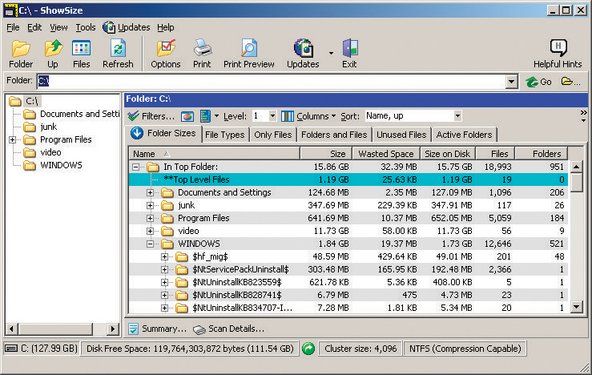
Larawan 3-27: ShowSize disk cleanup utility
Kapag na-prun mo ang mga hindi kinakailangang file mula sa iyong hard drive, oras na upang magpatakbo ng isang disk defragger. Habang nagsusulat ka, nagbabago, at nagtatanggal ng mga file sa iyong hard drive, sinusubukan ng Windows na panatilihin ang bawat file na nakaimbak na magkadikit sa drive. Sa kasamaang palad, ang Windows ay hindi masyadong mahusay sa gawaing iyon, kaya't ang mga piraso ng iba't ibang mga file ay nagtatapos na nakakalat dito, doon, at saanman tungkol sa drive, isang kababalaghang kilala bilang fragmentation ng file o fragmentation ng disk .
Ang fragmentation ay may maraming mga hindi kanais-nais na epekto. Dahil ang mga ulo ng drive ay dapat na patuloy na muling iposisyon upang mabasa at magsulat ng mga file, ang pagganap ng hard disk ay naghihirap. Basahin at isulat ang pagganap sa isang masamang fragmented drive ay mas mabagal kaysa sa isang bagong defragmented drive, lalo na kung ang drive ay halos puno. Ang labis na paggalaw ng ulo ay nag-aambag din sa mas mataas na antas ng ingay, at maaaring maging sanhi ng pagkabigo ng drive nang mas maaga kaysa sa kung hindi man. Sa wakas, kapag nabigo ang isang drive, mas madali (at mas mababa ang gastos) upang mabawi ang data kung ang pag-drive na iyon ay na-defragment kamakailan.
NTFS at Fragmentation
Sa loob ng maraming taon, inangkin ng Microsoft na ang NTFS ay hindi napapailalim sa pagkakawatak-watak. Bilang Larawan 3-28 mga palabas, hindi totoo iyan, kahit sa isang maliit na drive na may populasyon. Sa pamamagitan lamang ng 13% ng drive na ito na ginagamit, pinaghiwa-hiwalay pa rin ng Windows ang karamihan ng sinasakop na puwang. Kahit na matapos ang pagtakbo ng Windows Disk Defragmenter utility, ang ilang fragmentation ay mananatili. Ang manipis na berdeng mga bar ay mga file ng system ang Master File Table at ang paging file na laging bukas kapag tumatakbo ang Windows, at sa gayon ay hindi mai-defragge ng na-bundle na utility ng Windows. Tungkol sa asul na bar na nananatili sa gitna ng wala kahit saan pagkatapos ng defragging: wala kaming ideya kung bakit ginagawa ito ng Windows, ngunit palaging nag-iiwan ng hindi bababa sa ilang mga file sa kanilang sarili sa halip na pagsamahin ang lahat ng mga file.
Ang solusyon sa fragmentation ng disk ay upang magpatakbo ng isang defragging utility pana-panahon. Binabasa ng isang defragging utility ang bawat file at muling sinusulat ito, na ginagawang mas mabilis ang pag-access ng file. Ang utility ng Disk Defragmenter na naka-bundle sa Windows, ipinakita sa Larawan 3-28 , ay mabagal, hindi mabisa, at hindi maganda ang tampok. Ngunit, hey, libre ito, at ito (karaniwang) sapat na mahusay upang gawin ang trabaho.
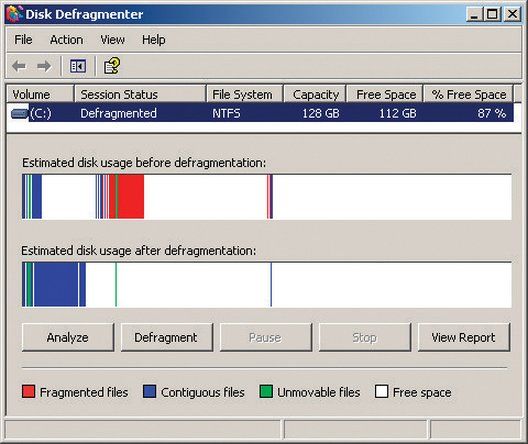
Larawan 3-28: Ang Windows XP Disk Defragmenter utility
Ang dami ng samsung tv ay patuloy na bumababa
Kung kailangan mo ng isang defragger na may maraming mga tampok at mas mahusay na pagganap, isaalang-alang ang pagbili ng isang komersyal na defragging utility. Ang dalawang kilalang mga defragger sa komersyo ay ang Vopt ( http://www.vopt.com ) at Diskeeper ( http://www.diskeeper.com ). Ginamit namin ang pareho sa loob ng maraming taon, at hindi kailanman nagkaroon ng problema sa alinman sa kanila.
Ang isang pangunahing pagkabigo ng utility ng Windows XP Disk Defragmenter ay hindi nito mai-defrag ang paging file, kahit na maliban kung handa kang dumaan sa mga hoops upang magawa ito. Gumagamit ang Windows ng paging file upang mag-imbak ng mga application at data kung saan walang puwang sa pangunahing memorya. Kung nagpapatakbo ka ng maraming mga application nang sabay-sabay o gumagamit ng malalaking mga hanay ng data, hindi maiwasang maging puno ang pangunahing memorya. Kapag nangyari iyon, pansamantalang ipinagpapalit ng Windows ang mga hindi aktibong aplikasyon at data sa paging file. Sapagkat ang paging file ay sumasailalim ng maraming 'churn,' ito ay palaging nagiging fragmented, na kung saan ay nagdudulot ng pagtaas ng pagkakawatak-watak ng mga programa at data ng gumagamit.
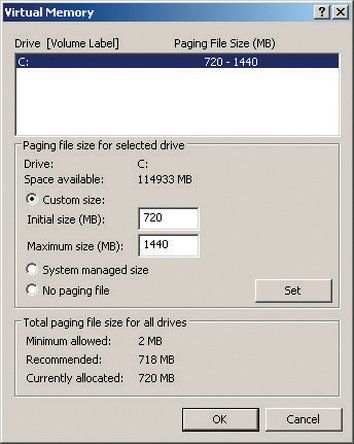
Larawan 3-29: Ang dialog ng Windows XP Virtual Memory
Sa kasamaang palad, ang disenyo ng Windows ay ginagawang imposibleng i-defragment ang paging file habang tumatakbo ang Windows. Ngunit may dalawang paraan upang ma-defrag ang paging file. Una, gumamit ng isang komersyal na defragger tulad ng Diskeeper o ang libreng pagedefrag ( http: //www.sysinternals.com/Utilities/Pa ... ) na nagbibigay ng isang boot-time defragging utility na tumatakbo bago mag-load ang Windows. Bilang kahalili, maaari mong gamitin ang utility ng Windows XP Disk Defragmenter upang i-defrag ang paging file sa pamamagitan ng pagkuha ng mga sumusunod na hakbang:
- Mag-right click sa Aking Computer at piliin ang Mga Katangian upang ipakita ang dayalogo ng System Properties.
- I-click ang tab na Advanced.
- Sa pane ng Pagganap, i-click ang pindutan ng Mga Setting upang maipakita ang dialog ng Mga Pagpipilian sa Pagganap.
- I-click ang tab na Advanced.
- Sa pane ng Virtual memory, i-click ang Baguhin ang pindutan upang maipakita ang dialog ng Virtual Memory, na ipinakita sa Larawan 3-29 .
- Isulat o kabisaduhin ang kasalukuyang laki ng paging file, na gagamitin mo sa paglaon kapag naibalik mo ang paging file.
- Markahan ang radio button na 'Walang paging file', at i-click ang Itakda ang pindutan upang baguhin ang paging file system sa zero.
- I-restart ang computer, na tatakbo ngayon nang walang isang paging file.
- Patakbuhin ang utility ng Windows XP Disk Defragmenter upang i-defrag ang hard drive.
- Kapag nakumpleto ang defragging, ulitin ang mga hakbang 1 hanggang 5 upang maipakita ang dialog ng Virtual Memory.
- I-reset ang laki ng paging file sa orihinal na halaga.
- I-restart ang system, na tatakbo ngayon gamit ang isang defragged paging file ng orihinal na laki.
Pagpapanatiling nai-update ang iyong system
Ang mga kumpanya ng hardware at software ay pana-panahong naglalabas ng na-update na software, mga driver ng aparato, at firmware. Ang mga pag-update na ito ay maaaring nauugnay sa seguridad, o maaari silang magdagdag ng suporta para sa mga bagong tampok o pagiging tugma sa mga bagong aparato. Inirerekumenda namin na ipagbigay-alam mo ang iyong sarili tungkol sa mga naturang pag-update, ngunit ang Golden Rule pagdating sa pag-install ng mga pag-update ay, 'Kung hindi ito nasira, huwag mo itong ayusin.'
Seguridad sa Pamamagitan ng Kawalan ng Seguro
Ironically, upang magamit ang mga serbisyo sa awtomatikong pag-update ng Microsoft, dapat mong gamitin ang Internet Explorer ang hindi gaanong ligtas na browser sa planeta.
Suriin ang bawat pag-update bago mo i-install ito. Karamihan sa mga pag-update ay may kasamang mga tala ng paglabas o isang katulad na dokumento na naglalarawan nang eksakto kung ano ang ginagawa ng pag-update at kung anong mga problema ang inaayos nito. Kung malulutas ng isang partikular na pag-update ang isang problema na iyong nararanasan o nagdagdag ng suporta para sa isang bagay na kailangan mo, i-install ang pag-update. Kung hindi man, maging napaka leery. Higit sa isang beses, nag-install kami ng isang pag-update nang walang magandang kadahilanan at nalaman na ang pag-update ay sumira sa isang bagay na dating gumana. Kadalasang posible na mabawi mula sa isang nabigong pag-update sa pamamagitan ng pag-uninstall ng pag-update at pag-uwi sa orihinal na bersyon, ngunit kung minsan ang tanging solusyon ay i-format ang drive at muling mai-install ang lahat mula sa simula.
Ang mga operating system at pag-update ng software ng application
Ang mga update sa operating system ng system at application ay isang pagbubukod sa aming pangkalahatang tuntunin ng pag-iingat. Partikular ang Windows ay nasa ilalim ng patuloy na pag-atake mula sa mga bulate at iba pang nakakahamak na software, kaya sa pangkalahatan isang magandang ideya na mag-apply ng mga kritikal na patch ng Windows sa lalong madaling panahon.
Nagbibigay ang Microsoft ng serbisyo sa Pag-update ng Microsoft ( http: //update.microsoft.com/microsoftupd ... ) upang i-automate ang proseso ng pagpapanatiling na-patch ng Windows at Office. Upang mai-configure ang Microsoft Update upang awtomatikong mag-download at mag-install ng mga patch, ipakita ang Control Panel at piliin ang Security Center. Sa ilalim ng dialog ng Security Center, sa pane na 'Pamahalaan ang mga setting ng seguridad para sa:', i-click ang link na Mga Awtomatikong Pag-update upang maipakita ang dialog ng Awtomatikong Mga Pag-update, ipinakita sa Larawan 3-30 .
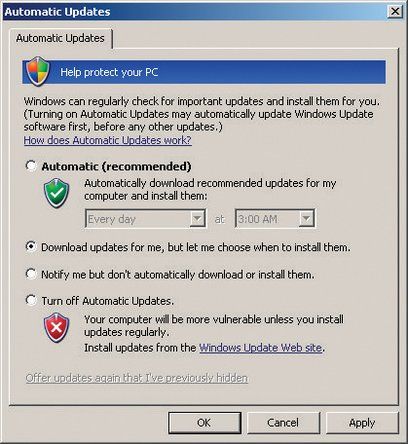
Larawan 3-30: Ang dialog ng pagsasaayos ng Awtomatikong Windows XP
Ang inirekumenda (at default) na setting ay Awtomatiko, na nagiging sanhi ng pag-download at pag-install ng Windows ng mga update nang walang interbensyon ng gumagamit. Medyo masyadong nagtitiwala iyon sa aming panlasa. Nasunog kami ng maraming beses sa pamamagitan ng mga patch ng Microsoft na sa pagbabalik-tanaw na nais naming hindi na namin mai-install. Inirerekumenda namin ang pagpili ng pangalawang pagpipilian, na nagdudulot ng mga pag-update na awtomatiko sa background, ngunit hindi mai-install hanggang hindi mo aprubahan ang mga ito, o ang pangatlong pagpipilian, na inaabisuhan ka lamang kapag magagamit ang mga pag-update.
Ang pamamahala ng mga software ng application ay mas may problema, dahil, para sa Windows kahit papaano, walang gitnang lokasyon kung saan maaari mong suriin ang mga magagamit na pag-update. (Ang Linux ay higit na nakahihigit sa bagay na ito. Karamihan sa mga modernong pamamahagi ng Linux ay maaaring awtomatikong suriin ang isang gitnang lalagyan para sa mga magagamit na mga update para sa operating system at karamihan o lahat ng naka-install na mga application.) Sa Windows, kailangan mong maghanap mismo ng mga pag-update para sa bawat aplikasyon.
Sa kasamaang palad, ang karamihan sa mga pangunahing application ngayon, at maraming mga menor de edad, awtomatikong suriin pana-panahon para sa mga pag-update, o kahit papaano ay mag-udyok sa iyo na gawin ito. Inirerekumenda naming pagmasdan nang mabuti ang mga application na gumagamit ng Internet nang labis halimbawa, mga browser, email client, at mga P2P package. Ang mga pagsasamantala laban sa mga naturang aplikasyon ay karaniwang at may malubhang kahihinatnan. Ang iba pang mga application, kahit na walang panganib, ay hindi nangangailangan ng gayong malapit na pagsubaybay. Ito ay mas malamang, halimbawa, na ang iyong aplikasyon sa pagsusunog ng CD o isang manonood ng file ay magdusa ng isang matinding butas sa seguridad. (Hindi ito naririnig, kahit na ang Acrobat Reader ng Adobe ay na-patch nang maraming beses upang ayusin ang mga seryosong butas sa seguridad.)
Mga update sa driver ng aparato
Ang Windows, Linux, at lahat ng iba pang mga modernong operating system ay gumagamit ng isang napakalawak na arkitektura na nagbibigay-daan sa mga nakakarga na driver ng aparato upang magdagdag ng suporta para sa mga aparato na hindi suportado nang direkta ng kernel ng OS. Gumagamit ang iyong system ng mga driver ng aparato upang suportahan ang iyong video adapter, sound adapter, network adapter, at iba pang mga peripheral device.
Maliban sa BIOS at iba pang firmware code, ang code ng driver ng aparato ay ang pinaka maingat na na-debug na software na tumatakbo sa iyong PC, kaya kahit na ang mga lumang driver ay malamang na walang makabuluhang mga bug. Magandang ideya pa rin na bantayan ang mga na-update na driver ng aparato, bagaman, dahil maaaring mapabuti ng na-update na mga driver ang pagganap, magdagdag ng suporta para sa mga karagdagang tampok, at iba pa. Sa pangkalahatan, inirerekumenda namin ang pag-update ng iyong mga driver ng aparato anumang oras na mag-install ka ng bagong hardware.
Ang mga driver ng adapter ng video (at, sa ilang sukat, mga driver ng audio adapter) ay isang espesyal na kaso, lalo na kung naglalaro ka ng mga 3D na laro sa iyong PC. Ang mga gumagawa ng video adapter ay madalas na ina-update ang kanilang mga driver upang magdagdag ng suporta para sa mga bagong laro at upang mai-tweak ang pagganap para sa mga umiiral na laro. Sa maraming mga kaso, ang mga pagpapabuti sa pagganap ay maaaring maging malaki, kahit na gumagamit ka ng isang mas matandang modelo ng video adapter. Kung naglalaro ka, suriin ang mga pag-update ng video adapter buwan buwan. Kung hindi man, bawat tatlo hanggang anim na buwan ay sapat.
Mga update sa firmware
Ang firmware ay nasa pagitan ng hardware at software. Ang Firmware ay isang software na semi-permanenteng nakaimbak sa mga hindi mabagal na memory chip sa loob ng iyong PC. Ang pangunahing BIOS ng system, halimbawa, ay firmware. Ngunit ang pangunahing system BIOS ay hindi sa anumang paraan ang tanging firmware sa iyong system. Halos bawat paligid, mula sa mga video at audio adaptor hanggang sa mga network card hanggang sa mga RAID Controller hanggang sa mga hard drive at optical drive, ay mayroong sariling firmware.
Inirerekumenda naming bantayan ang mga update sa iyong motherboard BIOS at iba pang firmware, ngunit mag-ingat sa pagpapasya kung ilalapat ang mga pag-update na iyon. Muli, sa pangkalahatan: kung hindi ito nasira, huwag ayusin ito. Sa ilang lawak, ang desisyon ay nakasalalay sa kung ilang edad ang aparato. Karaniwan para sa mga bagong ipinakilala na mga sangkap na magkaroon ng maraming mga pag-update ng firmware na ginawang magagamit maaga sa kanilang mga pag-ikot ng buhay. Sa paglipas ng panahon, ang mga pag-update sa firmware ay karaniwang nagiging hindi gaanong madalas, at may posibilidad na maging maliit na pag-aayos o pagdaragdag ng tampok sa halip na makabuluhang mga pag-update.
Ang pangunahing pagbubukod ay ang mga optikal na manunulat. Ang firmware sa CD at DVD burners ay may kasamang pagsusulat ng iskema na nagpapahintulot sa drive na gumamit ng pinakamabuting kalagayan na mga diskarte sa pagsulat para sa iba't ibang mga tatak at uri ng media. Habang ipinakilala ang mga bagong tatak ng media, ina-update ng mga gumagawa ng optical drive ang kanilang firmware upang suportahan ang mga bagong uri ng media. Inirerekumenda naming suriin ang mga update sa firmware para sa iyong manunulat na salamin sa mata sa tuwing bibili ka ng isang bagong pangkat ng mga disc.
PAGBABALIK SA IYONG MGA KASALAN
Kadalasan madali itong mabawi mula sa isang hindi magandang pag-update sa firmware. Kung na-update mo ang firmware sa iyong manunulat ng DVD, halimbawa, at tumitigil ito sa paggana nang maayos, karaniwang maaari mong i-update muli ang drive gamit ang mas lumang rebisyon ng firmware at bumalik sa kung saan ka nagsimula. Kapag na-update mo ang iyong motherboard BIOS, ibang istorya ito. Ang isang nabigong pag-upgrade ng BIOS ay maaaring gawing hindi magamit ang board, na kinakailangang ibalik ito sa pabrika para maayos. Ang pinaka-madalas na sanhi ng pagkabigo ng mga pag-upgrade ng BIOS ng motherboard ay isang pagkabigo sa kuryente sa panahon ng proseso ng pag-update. Kung posible, ikonekta ang iyong system sa isang UPS bago mo i-update ang BIOS ng motherboard.
Ang mga mas mahusay na motherboard ay maiwasan ang problemang ito sa isa sa dalawang paraan. Ang ilan ay may dalawang naka-install na BIOS. Kung nag-bork ka ng isa habang nabigo ang pag-update, maaari mong simulan ang system gamit ang backup na BIOS at pagkatapos ay makuha ang pangunahing BIOS. Gumagamit ang Intel ng ibang ngunit pantay na mabisang pamamaraan. Kung nabigo ang proseso ng pag-update ng BIOS sa isang motherboard ng Intel, magtakda ka lang ng isang lumulukso sa posisyon ng pagbawi ng BIOS. Kahit na pagkatapos ng isang nabigong pag-update, ang isang Intel BIOS ay may sapat na mga smarts upang subukang mag-boot mula sa floppy drive. Maaari mo lamang kopyahin ang datafile ng BIOS sa isang floppy disk, itakda ang jumper sa posisyon na mabawi, i-reboot ang system, at payagan ang pag-update ng BIOS na awtomatikong mai-install.
Paggamot sa Windows Rot
Gumawa ang Microsoft ng dalawang masamang desisyon sa disenyo para sa Windows. Sa totoo lang, gumawa sila ng higit pa sa dalawang hindi magagandang desisyon, ngunit dalawa ang pangunahing pinag-aalala.
Ang konsepto ng paggamit Ang mga DLL ( mga library na naka-link nang pabagu-bago o mga library ng pabagu-bagong link ) ay nagkamali mula sa simula, dahil milyon-milyong mga gumagamit ng Windows ang maaaring magpatotoo. Ang mga luma at bagong bersyon ng parehong DLL na may parehong pangalan ay maaaring magkasama sa isang system, at ang Windows ay hindi nagbibigay ng mahigpit na pamamahala ng mga magkakaibang bersyon. Ang isang mas bagong bersyon ng isang application ay madalas na hindi gumagana sa isang mas lumang bersyon ng isang DLL na kinakailangan nito, na kung saan ay masamang masama, ngunit ang mga mas lumang bersyon ng isang application ay maaaring hindi gumana sa mga mas bagong bersyon ng DLL. Nangangahulugan iyon na ang isang bagay na kasing simple ng pag-install ng isang pag-update para sa isang programa ay maaaring masira ang isa pa. Maligayang pagdating sa DLL Hell .
Ang Windows Registry , maliwanag na nagmomodelo pagkatapos ng bindery na ginamit sa mga antigong bersyon ng Novell NetWare, ay ang pangalawang bahagi ng dobleng whammy. Sa pagpapakilala ng Windows NT, inabandona ng Microsoft ang paggamit ng simple, simpleng mga file ng pagsasaayos ng teksto para sa mga kaduda-dudang benepisyo ng isang sentral na pagpapatala. Bagaman maaaring gumana ang konsepto ng pagpapatala kung naipatupad ito nang maayos, na may mahigpit na kontrol at makapangyarihang mga tool sa pamamahala, ang Microsoft ay wala niyon. Sa halip, ang pagpapatala ay isang napakalaking magbunton ng spaghetti na kahit ang mga eksperto ay nagkakaproblema sa pag-decipher. Ang pagpapatala sa isang tipikal na kahon ng Windows ay lumalaki tulad ng Topsy, na may nawala na data na naiwan sa kalat ng lugar at idinagdag ang bagong data nang walang kabuluhan nang walang pagsasaalang-alang para sa mga salungatan o pabalik na pagiging tugma. Ang Microsoft ay nagbibigay lamang ng pinaka-pangunahing mga tool para sa pagpapanatili ng pagpapatala, at kahit na ang pinakamahusay na software ng pagpapanatili ng komersyal na pagpapatala ay magagawa lamang upang maalis ang gulo.
Ang upshot ay ang anumang Windows system na naglalaman ng mga buto ng sarili nitong pagkasira. Sa mga buwan at taon, habang naka-install ang bagong software at natanggal ang lumang software, unti-unting nagiging hindi matatag ang Windows. Ang mga hidwaan sa DLL ay naging mas pangkaraniwan, at mabagal ang pagganap. Ang kababalaghang ito ay pangkalahatang kilala bilang Pula ng Windows . Ang maingat na mga kasanayan sa pag-install at pana-panahong paglilinis ng rehistro ay maaaring makapagpabagal ng Windows Rot, ngunit sa aming karanasan ay walang makakapigil nito nang buo.
Sinasabi ng Microsoft na malulutas ng Vista ang problema sa Windows Rot, sa oras na ito sigurado. Maaari pa nga silang maging tama, ngunit nagdududa kami. Sa kasamaang palad, ang tanging sigurado na lunas na alam namin para sa Windows Rot, kulang sa pagsulat muli ng Microsoft ng Windows mula sa ground up o paglipat mo sa isa pang operating system, ay upang alisin ang hard drive pababa sa hubad na metal, muling i-install ang Windows at lahat ng mga application, at ibalik ang iyong data Karamihan sa mga gumagamit ng kuryente ay ginagawa ito tuwing anim na buwan hanggang isang taon, ngunit kahit na ang mga kaswal na gumagamit ay maaaring makinabang mula sa paggawa ng isang sariwang pag-install bawat taon o dalawa.
Ang isang sigurado na pahiwatig na oras na para sa isang malinis na pag-install ay ang iyong system ay nagsimulang kumilos nang kakaiba sa mga paraan na hindi maiugnay sa isang virus o isang problema sa hardware, lalo na kung naganap kaagad pagkatapos mong mai-install ang bagong software, na-update na mga driver, o ginawa iba pang mga makabuluhang pagbabago sa iyong system. Ngunit ang Windows Rot ay maaaring maipakita sa mas banayad na mga paraan. Kung ginagamit mo ang iyong Windows system sa loob ng isang taon o dalawa nang walang muling pag-install at tila mas mabagal kaysa sa dati, marahil hindi iyon ang iyong imahinasyon. Bukod sa mabagal na pagganap, ang Windows Rot ay maaaring maging sanhi ng iba't ibang mga problema, mula sa matinding paglabas ng memorya hanggang sa mga random na reboot.
Sapagkat napakahirap i-pin down ang mga detalye ng Windows Rot, o kahit na malaman kung hanggang saan ang isang partikular na system ay naghihirap mula rito, inirerekumenda namin na gawin lamang ang isang sariwang pag-install minsan sa isang taon, sa palagay mo ay kailangan mo ito o hindi.
Isang pana-panahong checklist ng pagpapanatili
Talahanayan 3-3 binubuod ang mga pamamaraan na inirerekumenda namin para sa pana-panahong pagpapanatili.
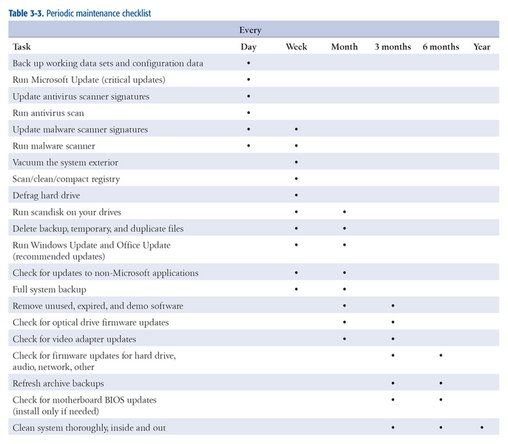
Talahanayan 3-3: Listahan ng pagpapanatili ng pana-panahon
Dagdag pa tungkol sa Pagpapanatili ng Computer System