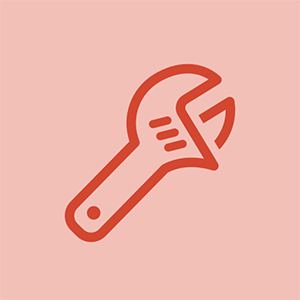HP Officejet 6600
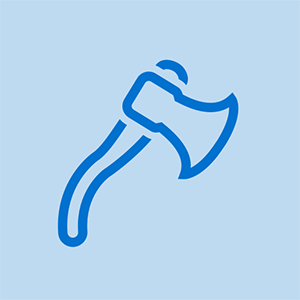
Rep: 13
Nai-post: 12/11/2017
Kamusta,
Sino ang makakapag-ayos ng isang printer ng HP 6600?
Ang ilang mga piraso ay nasira habang sinusubukang mag-print ng isang 5x7 larawan.
Ngayon ang printer ay hindi maglo-load ng papel upang mai-print kapag maraming papel sa tray.
Bumili ng bago o ayusin?
Salamat
Chad
ang aking hp office jet 5610 printer ay hindi kukuha ng papel. ano ang gagawin ko?
Mayroon akong isang jam ng papel, ngunit hindi mahanap ang papel na nai-jam. Hindi mai-print ang aking mga dokumento
3 Sagot
 | Rep: 949 |
Isa sa solusyon: I-off ang printer at pagkatapos ay muling i-on
Patayin ang printer, at pagkatapos ay i-on muli ito upang mai-reset ang mekanismo ng pag-print.
Unang hakbang: I-off ang printer at pagkatapos ay muling i-on
Pindutin ang pindutan ng Power upang patayin ang printer.
Maghintay ng 60 segundo.
Pindutin ang pindutan ng Power upang i-on ang printer.
TANDAAN: Ang printer ay maaaring dumaan sa isang maikling panahon ng pag-init. Maghintay hanggang sa matapos ang panahon ng pag-init bago ka magpatuloy.
Pangalawang hakbang: Mag-print ng isang Ulat sa Katayuan ng Printer
Mag-print ng isang pahina ng pagsubok upang matiyak na gumana nang maayos ang hardware ng printer.
Mag-load ng Liham o A4, hindi nagamit, simpleng puting papel sa input tray.
Sa control panel ng produkto, pindutin ang Right Arrow () upang ipakita ang pangalawang screen ng pag-navigate.
Pindutin ang icon ng Pag-setup ().
Pindutin ang Down Arrow (), at pagkatapos ay pindutin ang Mga Ulat.
Pindutin ang Ulat ng Katayuan ng Printer. Ang ulat ng pagsubok sa sarili ay naglilimbag.
Hindi gumagana ang lg g5 power button
Kung naka-print ang ulat sa pagsubok sa sarili, subukang muling i-print ang orihinal na dokumento. Kung nalutas ang isyu, hindi na kailangang magpatuloy sa pag-troubleshoot.
Kung magpapatuloy ang isyu, magpatuloy sa susunod na solusyon.
Kung ang ulat ng pansubok na sarili ay hindi nai-print, magpatuloy sa susunod na solusyon.
Pangalawang solusyon: Suriin ang kalagayan ng papel, at pagkatapos ay i-reload ito
Ang mga isyu sa feed ng papel ay maaaring magresulta mula sa maalikabok, punit, kulubot, basa, o nakatiklop na papel sa tray. Ang kalidad ng papel ay maaari ding gumawa ng pagkakaiba. Gumamit lamang ng mabuting kalidad ng papel na nakakatugon sa mga pagtutukoy ng printer. Sundin ang mga hakbang na ito upang suriin ang kalagayan ng papel.
Liham o A4
Espesyalidad na papel
Pangatlo na solusyon: Linisin ang mga roller
Ang alikabok, hibla ng papel, at iba pang mga labi ay maaaring maipon sa mga roller ng feed ng papel at maging sanhi ng mga isyu sa feed ng papel. Sundin ang mga hakbang na ito upang linisin ang mga roller sa loob ng printer at sa duplexer.
HP Officejet 6600 e-All-in-One Printer
HP Officejet 6700 Premium e-All-in-One Printer
Solusyon apat: I-reset ang printer
Sundin ang mga hakbang na ito upang mai-reset ang printer, at pagkatapos ay mag-print ng isang ulat sa pagsubok sa sarili.
Unang hakbang: I-reset ang printer
Pindutin ang Power button () upang buksan ang produkto.
Sa nakabukas na produkto, idiskonekta ang kurdon ng kuryente mula sa likuran ng produkto.
I-unplug ang kurdon ng kuryente mula sa outlet ng dingding.
Maghintay ng hindi bababa sa 15 segundo.
I-plug muli ang power cord sa outlet ng dingding.
Ikonekta muli ang kurdon ng kuryente sa likuran ng produkto.
Kung ang produkto ay hindi nakabukas nang mag-isa, pindutin ang Power button () upang i-on ito.
Pangalawang hakbang: Mag-print ng isang Ulat sa Katayuan ng Printer
Mag-print ng isang pahina ng pagsubok upang matiyak na gumana nang maayos ang hardware ng printer.
Paano mag-print ng isang Ulat sa Katayuan ng Printer
Kung naka-print ang ulat sa pagsubok sa sarili, subukang muling i-print ang orihinal na dokumento. Kung nalutas ang isyu, hindi na kailangang magpatuloy sa pag-troubleshoot.
Kung magpapatuloy ang isyu, magpatuloy sa susunod na solusyon.
Kung ang ulat ng pansubok na sarili ay hindi nai-print, magpatuloy sa susunod na solusyon.
Limang solusyon: Ayusin ang mga setting ng papel sa print driver
Maaaring hindi kunin ng printer ang papel kung ang laki ng papel at uri sa tray ng papel ay hindi tugma sa laki at uri ng mga setting sa print driver. Sundin ang mga hakbang na ito upang ayusin ang mga setting ng papel upang maitugma ang papel na iyong nai-print.
Bumalik sa dokumento na sinusubukan mong i-print noong nangyari ang isyu.
I-click ang File, at pagkatapos ay i-click ang I-print. Magbubukas ang kahon ng dialog ng Print.
Piliin ang iyong printer, at pagkatapos ay i-click ang Properties.
Sa kahon ng dialogo ng Mga Pag-print ng Katangian, i-click ang tab na Mga Tampok.
Mula sa drop-down na listahan ng uri ng Papel, i-click ang uri ng papel na na-load sa printer.
Mula sa listahan ng drop-down na Laki, i-click ang laki ng papel na na-load sa printer.
Mag-click sa OK sa dialog box ng Print Properties, at pagkatapos ay i-click ang OK sa Print dialog box upang mai-print ang dokumento.
Kung nalutas ng mga hakbang na ito ang isyu, at naka-print ang dokumento, hindi na kailangang magpatuloy sa pag-troubleshoot.
Kung ang dokumento ay naka-print sa simpleng puting papel, ngunit hindi isang espesyal na uri ng papel, hindi na kailangang magpatuloy sa pag-troubleshoot. Ang isyu ay malamang na nauugnay sa papel na sinusubukan mong i-print, o posibleng nauugnay sa isang problema sa pagkakakonekta. Suriin ang Karanasan ng madalas o paulit-ulit na mga isyu sa feed ng papel? at Nagiging sanhi ng mga seksyon sa simula ng dokumentong ito upang suriin para sa iba pang mga posibilidad.
Kung ang dokumento ay hindi nai-print, magpatuloy sa susunod na solusyon.
Anim na solusyon: Paglilingkod sa printer
Kung nakumpleto mo ang lahat ng mga naunang hakbang at ang iyong produkto ay may isyu pa, maaaring kailanganin mo ng karagdagang tulong mula sa HP.
Solusyon ni: - https: //support.hp.com/in-en/document/c0 ...
 | Rep: 13 |
Subukang i-reload ang mga driver ... ito ay gumana para sa akin
| | Rep: 1 samsung gear fit 2 problema sa screen |
Ginawa ba ang lahat ng iyon - gumagana ito sa Safari ngunit hindi sa Chrome. Mayroon bang pag-aayos ng bug?
Chad