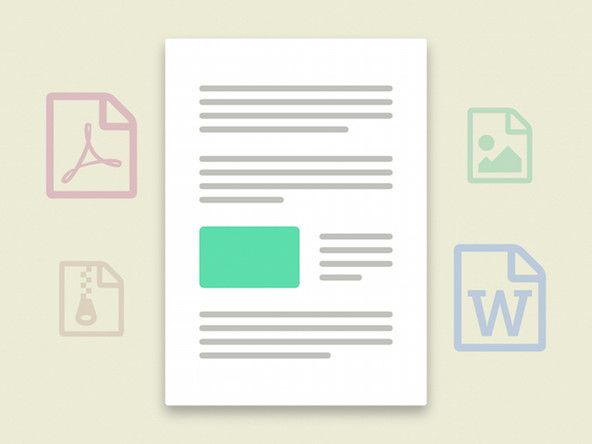Hindi Bukas ang Mouse
Ang aking mouse ay hindi nakikipag-ugnay sa screen ng computer, o nagpapakita ng anumang pulang ilaw sa tuktok ng mouse.
Ang Light On Top Of Mouse Ay Wala
Dapat mayroong isang pulang ilaw na naglalabas mula sa isang malinaw na pindutan na matatagpuan sa tuktok ng mouse. Kung hindi ito naka-on, ang iyong mouse ay hindi nakabukas. Karaniwan itong naayos sa pamamagitan ng pag-restart ng iyong computer. Kung hindi makakatulong ang pag-restart ng iyong computer, maaaring mayroon kang isang patay na baterya.
Patay na baterya
Ang malamang na dahilan kung bakit hindi naka-on ang mouse ay dahil ang baterya ng AA sa loob ng mouse ay patay. Upang mapalitan ang baterya, mangyaring sumangguni sa gabay sa pag-aayos Pinapalitan ang Baterya .
Ang Pakikipag-ugnay sa Mouse Sa Computer, Ngunit Ang Red Light ay Hindi Ipinapakita O Kumukurap
Ang aking mouse ay maaaring matagumpay na kumonekta sa isang computer at makipag-ugnay sa mga icon sa screen ngunit ang pulang ilaw ay hindi naglalabas mula sa malinaw na pindutan sa tuktok ng mouse.
I-restart ang Computer
Karamihan sa mga problema ay maaaring malutas sa pamamagitan ng pag-restart ng iyong computer. Dahil ang computer at mouse ay konektado sa USB port, ang pag-restart ng computer ay i-restart din ang mouse. Matapos i-restart ang computer, at ang pulang ilaw ay hindi pa rin nagpapakita, magpatuloy sa susunod na hakbang.
Palitan ang LED
Minsan ito mismo ang ilaw na mapagkukunan na kailangang palitan. Ang ilaw na nagpapalabas ng pulang glow ay tinatawag na isang LED, sumangguni sa gabay palitan ang LED para sa karagdagang impormasyon.
Ang Pakikipag-ugnay sa Mouse Sa Computer, Ngunit Ang Button Sa Itaas ng Mouse ay Hindi Gumagana
Ang pulang ilaw ay nag-iilaw sa pindutan ng DPI (Dots Per Inch). Ang pagpapaandar ng pindutan ay upang baguhin ang pagiging sensitibo ng mouse na may pagsangguni sa paggalaw nito sa screen. Mayroon itong tatlong mga setting: mabagal, katamtaman, at mabilis. Kung na-click mo ito at ang mouse sa screen ay hindi gumagalaw nang mas mabilis o mas mabagal, kung gayon ang iyong DPI button ay maaaring masira.
I-restart ang Computer
Karamihan sa mga problema ay maaaring malutas sa pamamagitan ng pag-restart ng iyong computer. Dahil ang computer at mouse ay konektado sa USB port, ang pag-restart ng computer ay i-restart din ang mouse. Matapos i-restart ang computer, at ang DPI button ay hindi pa rin gumagana, magpatuloy sa susunod na hakbang.
briggs at Stratton pamumulaklak ng langis out exhaust
Palitan ang pindutan ng DPI
Kung ang pindutan ng DPI ay hindi pa rin gumagana matapos ang pag-restart ng iyong computer pagkatapos ay mayroon kang isang sira o sirang pindutan ng DPI. Walang alalahanin, mangyaring mag-refer sa gabay palitan ang pindutan ng DPI upang mapalitan ito Dapat nitong malutas ang iyong problema!
Ang Mouse ay Hindi Nakikipag-ugnay sa Computer
Ang aking mouse ay hindi gumagalaw sa screen kapag pisikal kong ilipat ang mouse sa paligid.
Tiyaking Nakabukas ang Mouse
Sumangguni sa hakbang sa pag-troubleshoot Hindi Bukas ang Mouse upang suriin kung ang mouse ay nasa o hindi.
I-restart ang Computer
Karamihan sa mga problema ay maaaring malutas sa pamamagitan ng pag-restart ng iyong computer. Dahil ang computer at mouse ay konektado sa USB port, ang pag-restart ng computer ay i-restart din ang mouse. Matapos i-restart ang computer, at ang mouse ay hindi gumagalaw sa screen ng computer, magpatuloy sa susunod na hakbang.
Linisin ang Ibabang Ng Mouse
Minsan ang problema sa mouse ay marumi ito. Ang dumi na kinukuha nito pagkatapos magamit ay maaaring hadlangan ang sensor sa ilalim ng mouse. Maaari rin nitong gawing mahirap ang mouse upang gumalaw. Upang linisin ang iyong mouse, kumuha ng isang q-tip at scrub kasama ang ilalim ng mouse hanggang sa ito ay walang basura.
Maaaring Masira Ang Sensor
Ang isa pang malaking problema ay maaaring masira ang sensor. Huwag magalala, maaari itong mapalitan! Mangyaring mag-refer sa Palitan ang Mouse Sensor upang ayusin ito
Ang USB Connector Ay Masama
Panghuli, maaaring may pagkakamali ang iyong konektor sa USB. Ang isang USB (Universal Serial Bus) ay wireless na nag-uugnay sa iyong mouse sa computer. Ang lahat ng mga mouse ay may magkakaibang pagkakakilanlan na tinatawag na 'Mga Driver'. Kapag na-plug mo ang USB sa iyong computer, mabilis na na-download ng computer ang driver na tukoy sa iyong mouse. Minsan ang kailangan mo lang gawin ay muling i-download ang driver na maaaring magawa sa pamamagitan ng pagsunod sa link na ito: I-download muli ang Aking Driver at pag-click sa 'Driver' sa ilalim ng mga pag-download. Kung hindi iyon gagana, subukang linisin ang mga USB port. Upang magawa ito, gaanong kuskusin ang isang q-tip sa paligid ng pasukan ng maliit na tilad. Kung hindi pa rin ito gumana, nasira ang aktwal na USB port. Maaari itong mapalitan din sa pamamagitan ng pagbili ng isang bagong maliit na tilad.
hindi na kumonekta ang aking tablet sa wifi
Hindi Gumagana ang Scroll Wheel
Iniikot ko ang scroll wheel ngunit hindi nito ini-scan ang teksto.
Tiyaking Nakabukas ang Mouse
Sumangguni sa Hindi Bukas ang Mouse upang suriin kung ang mouse ay nasa o hindi.
I-restart ang Computer
Karamihan sa mga problema ay maaaring malutas sa pamamagitan ng pag-restart ng iyong computer. Dahil ang computer at mouse ay konektado sa USB port, ang pag-restart ng computer ay i-restart din ang mouse. Matapos i-restart ang computer, at ang scroll wheel ay hindi pa rin gumagana, magpatuloy sa susunod na hakbang.
Linisin ang Scroll Wheel
Minsan ang scroll wheel ay maaaring maging marumi! Huwag mag-alala dahil ito ay isang madaling pag-aayos, mangyaring sumangguni Paano linisin ang Scroll Wheel upang linisin ito
Mag-scroll Wheel Maaaring Maging Masira
Matapos ang lahat ng mga hakbang sa itaas sa ilalim ng 'The Scroll Wheel Ay Hindi Gumagana', at ang iyong scroll wheel ay hindi gumagana, kailangan mong palitan ang scroll wheel upang gumana itong muli. Mangyaring mag-refer sa Paano Palitan ang Scroll Wheel gabay upang mapalitan ito.
Ang Mga Pindutan ng Mouse ay Hindi Gumagana
Minsan ang mga pindutan ng mouse ay hindi mai-click o mahirap i-click ang mga ito. Ginagawa nitong napakahirap ng pakikipag-ugnayan sa pagitan ng mouse at computer.
Ang lg g4 ay natigil sa boot loop
Tiyaking Nakabukas ang Mouse
Sumangguni sa Hindi Bukas ang Mouse upang suriin kung ang mouse ay nasa o hindi.
I-restart ang Computer
Karamihan sa mga problema ay maaaring malutas sa pamamagitan ng pag-restart ng iyong computer. Dahil ang computer at mouse ay konektado sa USB port, ang pag-restart ng computer ay i-restart din ang mouse. Matapos i-restart ang computer, at ang mga pindutan ng mouse ay hindi mahusay na nag-click, magpatuloy sa susunod na hakbang.
Sira Ang Mga Pindutan ng Mouse
Ang literal na mga pindutan ng mouse ay karaniwang problema. Matapos ang labis na paggamit, ang mga pindutan ng mouse ay may posibilidad na mawala ang kanilang kakayahang gumana. Hindi ka dapat magalala, maaari silang mapalitan! Mangyaring sumangguni sa Pinalitan ang Mga Pindutan ng Mouse gabay upang malutas ang iyong problema.