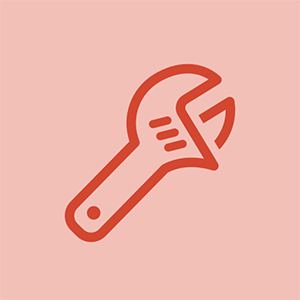Wiki na Ibinigay ng Mag-aaral
Isang kahanga-hangang pangkat ng mga mag-aaral mula sa aming programa sa edukasyon ang gumawa ng wiki na ito.
Ang pangatlong henerasyon ng Surface Pro tablet, na inilabas noong Hunyo 20, 2014.
Hindi bubuksan ang ibabaw
Hindi mahalaga kung ano ang gagawin mo, hindi mo maaaring i-on ang iyong Surface.
Solusyon-
1. Force Restart: Pindutin nang matagal ang power button sa loob ng 30 segundo. Maaaring mag-flash ang screen ngunit huwag palabasin ang power button hanggang sa makumpleto ang 30 segundo. Pagkatapos ay pindutin muli ang power button upang muling ibalik ang Surface.
2. Two-button Shutdown: Pindutin nang matagal ang power button sa iyong Surface sa loob ng 30 segundo at pagkatapos ay pakawalan ito. Pindutin nang matagal ang volume-up button at ang power button nang sabay-sabay nang hindi bababa sa 15 segundo at pagkatapos ay pakawalan ang pareho. Maghintay ng 10 segundo at pagkatapos ay ibalik ang iyong Surface
samsung galaxy s5 screen flashing green
Hindi Tumutugon ang Windows
Ang Windows ay hindi nagsisimula sa iyong Surface Pro 3.
Solusyon-
xbox isa na patayin nang mag-isa
1. Force Restart: Pindutin nang matagal ang power button sa loob ng 30 segundo. Maaaring mag-flash ang screen ngunit huwag palabasin ang power button hanggang sa makumpleto ang 30 segundo. Pagkatapos ay pindutin muli ang power button upang muling ibalik ang Surface.
2. Two-button Shutdown: Pindutin nang matagal ang power button sa iyong Surface sa loob ng 30 segundo at pagkatapos ay pakawalan ito. Pindutin nang matagal ang volume-up button at ang power button nang sabay-sabay nang hindi bababa sa 15 segundo at pagkatapos ay pakawalan ang pareho. Maghintay ng 10 segundo at pagkatapos ay ibalik ang iyong Surface
3. I-install ang Mga Update sa Surface at Windows: Pumunta sa Magsimula, at piliin ang Mga Setting> I-update at seguridad> Windows Update. Piliin ang Suriin para sa mga update. Kung magagamit ang mga update, piliin ang Mga Detalye. Piliin ang mga update na nais mong mai-install, at piliin ang I-install. Maaaring kailanganin upang i-restart ang ibabaw.
4. I-scan ang Surface gamit ang Windows Defender: Sa box para sa paghahanap, ipasok ang defender, at sa mga resulta ng paghahanap, piliin ang Windows Defender. Sa tab na Home, pumili ng pagpipilian sa pag-scan, at piliin ang I-scan ngayon.
Hindi sisingilin ang baterya
Ang iyong Surface ay naka-plug in ngunit hindi naniningil
Ang iyong charger ay hindi naka-plug in sa iyong Surface
Suriin ang iyong singilin na port upang matiyak na naka-plug in nang tama ang iyong charger
Ang iyong baterya ay hindi napansin
Solusyon-
I-boot ang system na konektado ang power adapter, sa pamamagitan ng pagpindot sa pindutan ng kuryente hanggang sa mapatay ang unit. Pagkatapos ay idiskonekta ang power adapter mula sa yunit. Pindutin nang matagal ang Power button at maghintay para sa isang naubos na icon ng baterya ng system buong screen. Ikonekta muli ang power adapter sa unit. Pagkatapos ay pindutin nang matagal ang volume up at power button sa loob ng 15 segundo. Panghuli, pindutin nang matagal ang volume up at power button hanggang sa mag-ilaw ang keyboard.
samsung tablet wont charge kapag naka-plug in
Tumatakbo lamang ang iyong Surface kapag naka-plug sa charger
Maaari itong sabihin na oras na upang palitan ang iyong baterya. Upang mapalitan ang baterya, sundin ang link na ito sa aming gabay sa pagpapalit ng baterya.
Mga Isyu sa Koneksyon sa Wifi
Nagkakaproblema sa pagkonekta sa internet mula sa iyong Surface Pro 3?
Patakbuhin ang Mga Troubleshooter
Mag-click sa iyong start menu, na matatagpuan sa ibabang kaliwang bahagi ng iyong screen. Mag-click sa box para sa paghahanap na matatagpuan sa menu. Maghanap sa 'Network Troubleshooter', sa mga resulta dapat mong makita ang 'Kilalanin at ayusin ang mga problema sa network' na pag-click at sundin ang mga hakbang. Susubukan at ayusin nito ang anumang mga isyu sa network na maaaring naroroon.
Hindi na napapanahong Mga Driver
Subukang i-install ang pinakabagong mga update sa iyong ibabaw upang ayusin ang isyu. Kung hindi ka makakonekta sa iyong home network subukang kumonekta sa isang pampublikong koneksyon sa Wi-Fi. Kung hindi ka makakonekta sa isang pampublikong koneksyon. Kumonekta sa internet gamit ang isang koneksyon sa ethernet. Bilang isang huling paraan, maaari mong magamit ang koneksyon sa internet ng iyong telepono sa pamamagitan ng pagpapagana ng pagpipilian sa mobile hotspot.
Pagtatakda ng Petsa at Oras
Minsan ang isyu ay maaaring ang setting ng petsa at oras. Upang ayusin ang pag-click na ito sa icon na matatagpuan sa kanang kanang bahagi ng toolbar ng iyong screen. Naglalaman ang icon ng oras at petsa. Mag-click sa pulang naka-highlight na teksto na nagsasabing 'Mga Setting ng Petsa at Oras' maaari mong paganahin ang itinakdang oras na pagpipilian na awtomatiko o maaari mo itong manu-manong maitakda.
I-restart ang Wi-Fi sa Ibabaw
Mag-click sa iyong icon ng pagsisimula ng menu na matatagpuan sa ibabang kaliwang bahagi ng iyong toolbar. Magbubukas ang isang menu, makikita mo ang isang search bar na matatagpuan malapit sa ibabang kaliwang bahagi ng iyong screen. Mag-type doon 'Mga Setting ng Wi-Fi' mag-click sa pagpipiliang 'Baguhin ang setting ng Wi-Fi'. Doon maaari kang magpalipat-lipat sa / off ang Wi-Fi. Piliin ang koneksyon sa Wi-Fi na gusto mong ikonekta. Kung hindi pa rin ito gumagana subukang alisin ang pagkakakonekta nang buo mula sa iyong Wi-Fi, sa pamamagitan ng pag-click sa iyong koneksyon at pagkatapos ay pag-click sa 'idiskonekta' at kumonekta pabalik dito. Ito ay magpapasuri sa iyo muli ng iyong password kaya tiyaking alam mo ang iyong password sa Wi-Fi bago ito subukan.
Ang tagagawa ng yelo ay hindi mapupuno ng tubig
Manu-manong I-install ang Driver
Matapos subukan ang lahat sa itaas, ang iyong Wi-Fi ay hindi pa rin kumonekta pagkatapos ay subukang manu-manong i-install ang iyong mga driver ng Wi-Fi, sundin ang gabay na ito ng Microsoft upang mag-install ng mga wireless driver.
Pag-install ng Surface Pro sa Surface
Mga Isyu sa Koneksyon ng Bluetooth
Nagkakaproblema sa pagkonekta ng bluetooth device sa iyong Surface Pro 3?
Patakbuhin ang awtomatikong troubleshooter
Maaari mo ring hanapin ang program na 'Hardware and Devices Troubleshooter' sa search box sa ilalim ng start menu. Sundin ang mga tagubiling ibinibigay ng programa.
Suriin ang Compatability ng iyong Bluetooth Device
Alamin kung paano gawin ang iyong aparato na matuklasan ng anumang iba pang mga aparato, sa pamamagitan ng pagbabasa ng kanilang manu-manong o website. Mag-click sa iyong start menu na matatagpuan sa ibabang kaliwang sulok ng iyong screen at mag-click sa mga setting, aparato, bluetooth. Kapag nahanap ng iyong Surface Pro 3 ang iyong bluetooth device mag-click sa pares.
Mga Pinakabagong Driver sa Windows
Tiyaking mayroon kang pinakabagong mga driver sa windows, sa pamamagitan ng pagpapatakbo ng windows live updater. Madali mo itong mahahanap sa pamamagitan ng pag-type sa search box na 'Suriin ang Mga Update.' Pagkatapos mag-click sa pindutang 'suriin para sa mga update', sisimulan nitong tiyakin na napapanahon ang iyong computer. Anumang mga pag-update na maaaring kailanganin pa ring i-download ay magsisimulang awtomatikong i-download ang mga ito.
Sobrang init
Kung mayroon kang bersyon ng Surface Pro 3 Core i7, maaari kang magkaroon ng mga isyu sa sobrang pag-init. Ang bersyon ng i7 ay naghahatid ng mahusay na lakas sa isang maliit na pakete, sa gayon ang aparato ay madaling kapitan ng labis na pag-init. Ang problemang ito ay naiugnay sa pagpapatakbo ng Windows Installer Module at Windows Installer Module Worker. Ang pag-shut down ng dalawang system na iyon ay pinaniniwalaan na palamig ang iyong Surface Pro, ngunit kung hindi kailangan mong i-downgrade sa i5 na bersyon ng processor.
Mga Problema sa Screen
Ang iyong screen ay nag-freeze nang random na oras, ang iyong screen ay hindi paikutin, ang touchscreen ay hindi tumutugon upang hawakan, o ang iyong screen ay nasira.
Random na Pagyeyelo
Maaari itong maganap kapag lumilipat ng mga app, sa Start screen, o kahit na walang ginagawa. Walang karaniwang dahilan kung kaya't bigyang pansin kung nagyeyelo upang makita kung ano ang maaaring maging problema. Subukang pindutin nang matagal ang Power button at ang Volume up button sa loob ng 15 segundo. Maghintay ng ilang segundo at pagkatapos ay pindutin muli ang Power button at ito ay muling magsisimula.
Pag-ikot ng screen
Sundin ang link na ito upang ayusin ang iyong mga problema sa pag-ikot ng screen.
Mga problema sa Touchscreen
Sundin ang link na ito upang ayusin mga problema sa touchscreen.
Glitch- Naglaho ang Cursor
Ang pagkatiklop ng pabalik na keyboard ng Cover Cover ay kilala sa sanhi ng pagkawala ng cursor, at tumanggi itong bumalik kapag ang keyboard ay baligtad pabalik. Napag-alaman ng iba na ang cursor ay mawala lamang nang random kapag gumagamit sila ng mouse.
Basag na screen
Sundin ang link na ito sa ayusin ang iyong sirang screen o digitizer.
kung paano alisin ang baterya mula sa droid maxx 2
May mga problema sa SSD card
Tumingin sa aming mga gabay sa kapalit upang malaman kung paano palitan ang iyong SSD card.
Sira ang headphone jack
Tiyaking ang iyong headphone jack ay malinaw at ang iyong mga head phone ay naka-plug in sa ganap at maayos. Kung hindi ito ang kaso, sundin ang link na ito sa palitan ang iyong headphone jack.