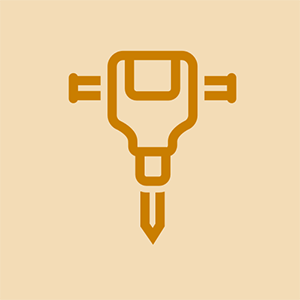Wiki na Ibinigay ng Mag-aaral
Isang kahanga-hangang pangkat ng mga mag-aaral mula sa aming programa sa edukasyon ang gumawa ng wiki na ito.
Humihinto ang Mouse sa Pagtugon
Huminto sa paggana ang mouse habang nasa pagpapatakbo, na may on-screen na cursor na hindi na gumagalaw at ang mga pagkilos tulad ng pag-right click ay nabigo upang ilabas ang menu ng mga shortcut.
Nagmamaneho Wala sa Pag-sync
Minsan maaaring laktawan ng mga computer ang isang cycle ng pag-update gamit ang iyong mouse o mga driver ng hardware dahil ang isa pang programa ay pansamantalang binibigyan ng priyoridad, na nagdudulot ng isang bahagyang pag-disinkronisasyon sa pagitan ng mouse at computer. Gumagana pa rin ang mouse at nagpapadala ng mga utos sa computer, ngunit hindi na mababasa nang maayos ng computer ang mga utos Ito ay tulad ng pagsubok na basahin ang gabay na ito sa lahat ng mga puwang na sapalarang inilagay sa paligid at sa gitna ng mga salita. Upang ayusin ito, kailangan mo lamang i-reset ang komunikasyon sa pagitan ng parehong computer at mouse sa pamamagitan ng pag-reset ng mouse at koneksyon nito. Maaari mong gawin ito habang ang mouse ay nasa alinman sa wired o wireless mode, sa pamamagitan ng pagpindot sa kaliwang pindutan ng mouse, ang kanang pindutan ng mouse, at ang scroll wheel (gitnang mouse button) nang sabay, sa loob ng 5 segundo upang mai-reset ang mouse .
Sa hinaharap, baka gusto mong i-update ang driver ng mouse at firmware sa pamamagitan ng paggamit ng nakatuong programa Razer Synaps kung hindi mo pa ito naka-install. Ang program na ito ay hindi lamang makakatulong na mabawasan ang mga isyung ito sa pamamagitan ng pagbibigay sa iyong mga driver ng mas higit na priyoridad, ngunit maaaring magbigay ng pinaka-hanggang sa ngayon na mga driver na espesyal na ginawa para sa iyong Naga mouse upang makuha ang pinakamahusay na pagganap sa iyong aparato.
Panghuli, baka gusto mong tiyakin na ang iyong mga USB port ay hindi nakatakda upang awtomatikong i-off, dahil ang USB ay kung paano nakikipag-usap ang mouse sa computer kapwa sa wired at wireless mode. Magagawa mo ito sa pamamagitan ng pagsunod gabay ng video na ito .
Humihinto ang Mouse Cursor o Bahagyang Gumagalaw
Humihinto sa paggalaw ang mouse cursor, gumagalaw lamang sa isang solong axis, o nauutal habang gumagalaw, ngunit, gumagana pa rin ang pag-right click.
Naka-block na Sensor
Sinusubaybayan ng Naga mouse ang paggalaw ng mouse sa pamamagitan ng paggamit ng isang hinuha na sensor na batay sa laser na nasa ilalim, na nagpapahintulot sa mouse na panoorin ang paggalaw sa ibaba nito. Mahahanap mo ang sensor sa pamamagitan ng pagkilala sa maliit na peephole sa ilalim ng mouse. Huwag tumingin sa butas! Ang hinuha na ilaw ay hindi nakikita ng mga mata ng tao, dapat mong i-unplug o patayin ang iyong mouse kapag tumitingin ka sa ilalim ng mouse. Ang butas na ito at ang sensor na nakatago sa kabilang panig ay maaaring hadlangan ng maliliit na mumo na nahuli sa peephole at mga piraso ng lint. Suriin ang butas para sa anumang mga particle, bigyan ito ng isang puff ng hangin na may isang dayami upang subukan at limasin ang butas. Kung wala kang nakitang anumang bagay, isaalang-alang na kahit na ang maliliit na buhok sa labas ay hindi tumatakip sa mga butas, ngunit nahuli sa singsing ng Teflon na pumapalibot sa sensor, lahat ba ng kinakailangan upang magulo ang sensor. Kumuha ng palito at palibutin ang gilid ng mga singsing na ito upang alisin ang mga buhok at piraso ng lint, sa ganitong paraan ay hindi sila gumulong sa ilalim ng sensor at hadlangan ang pagtingin nito. Kung nakakita ka ng isang bagay na natigil sa dilaw / amber lens na nakatago sa likod ng peephole, huwag idikit ang anuman sa kabuuan. Buksan ang aparato at alisin ang circuit board upang malinis mo ang sensor sa ilalim na gamit ang isang cotton swab at isopropyl na alkohol. Bigyan ito ng 15 minuto upang matuyo bago ibalik ang mouse.
Mabagal na Computer
Kung ang iyong computer ay mabagal, maaari itong maging sanhi ng mga visual stutter sa pagganap tulad ng isang mabagal o tumatalon na mouse cursor, ang na-type na teksto ay tumatagal ng isang sandali bago maipakita sa screen, o maaaring hindi maayos ang pagtakbo ng mga video. Pabilisin ang iyong computer sa pamamagitan ng pagsasara ng mga hindi kinakailangang programa, pagsasara ng mga hindi kinakailangang programa sa background gamit ang Task Manager, at siyasatin kung anong mga programa at serbisyo sa pagsisimula ang maaari mong i-deactivate sa pamamagitan ng pagsunod gabay na ito .
Hindi magandang Surface sa Trabaho
Ang sensor ay maaaring nahihirapan makita ang ibabaw ng trabaho. Subukang gamitin ang iyong mouse sa ibang ibabaw, pag-iwas sa Pula, Asul, o Itim na mga ibabaw o mousepad, dahil kung minsan ang mga kulay na ito ay maaaring hindi sumasalamin ng sapat na naisip na ilaw pabalik sa optical sensor upang payagan itong makita ang ibabaw. Ang mga ibabaw ay hindi kailangang maging isang solong solong kulay. Suriin upang matiyak na ang lugar ay malinis, punasan ang mga mumo at malinis ang mga malagkit na kalat gamit ang isang mahigpit na naka-puting papel na tuwalya at isopropyl na alkohol. Maaari mong pagbutihin ang pagganap ng iyong mouse sa pamamagitan ng pag-calibrate nito para sa iyong lugar sa trabaho. I-download ang Razer Synaps programa kung hindi mo pa ito naka-install, at mag-navigate sa tab na 'CALIBRATION' para sa iyong produkto.
kung paano mag-boot toshiba laptop sa safe mode
Hindi Malinis na Lupon ng Circuit
Ang ilang mga gumagamit ay nag-ulat ng pagbubukas ng kanilang aparato at paghanap ng mga likido mula sa mga natapon o kahit na mga langis mula sa proseso ng pagmamanupaktura na naiwan sa circuit board. Linisin ang circuit board gamit ang isopropyl alkohol at isang cotton swab. Hayaang matuyo ang circuit board sa loob ng 15 minuto pagkatapos.
Mga Loose Pins
Mayroong mga oras kung kailan ang mga daga ay ipinadala na may mga depekto sa pagmamanupaktura kung saan isang araw ang iyong mouse ay maaaring tumigil sa pagtatrabaho para sa parang walang dahilan. Ang ilang mga gumagamit ay iniulat na ang pagbubukas ng kanilang mga daga, nalaman nila na ang mga solder joint sa paligid ng mga pin na kumokonekta sa sensor ay hindi solid. Ang solder ay mukhang maliit na pool ng metal sa paligid ng mga metal na pin ng mga aparato na kumokonekta sa kanila sa circuit board. Ikonekta muli ang mga pin sa pamamagitan ng paglulutas ng mga puntong ito ng koneksyon.
Mouse Double Clicks
Binabasa ng mouse ang bawat pag-click bilang isang dobleng pag-click.
Mekanikal na Disenyo ng Flaw ng Ang Mga Micro Switch
Ang mga microswitch na ginamit para sa mga daga na ito ay may mga koneksyon sa loob ng mga ito na minsan ay barado o mababago ang pag-uugali. Linisin ang panloob na mga koneksyon ng switch sa pamamagitan ng pagbubukas ng mouse at paghahatid ng ilang patak ng Contact Cleaner (tulad ng Deoxit) o isopropyl na alkohol papunta sa switch, malapit sa aktwal na gumagalaw na piraso ng nub. Kapag nalapat na, gamitin ang iyong daliri, cotton swab, o toothpick upang pindutin ang nub nang ilang beses upang makuha ang mga likido sa loob at upang matulungan ang paglilinis ng mga contact. Bigyan ang mouse ng 15 minuto upang matuyo bago bumalik muli.
Hindi Buksan ang Mouse
Hindi ilaw ang mouse at hindi nakita ng computer ang mouse pagkatapos subukang i-on ito.
Patay na baterya
Kung ang baterya ay patay na, ang mouse ay hindi bubuksan, ngunit maaari pa rin itong mai-plug sa computer. I-charge ang mouse sa pamamagitan ng paglalagay nito sa singilin nitong dock, o ikonekta ito sa computer. Maaari mong gamitin ang mouse habang naniningil ito kung ito ay konektado sa USB wire.
Hindi Pinapagana ang Charging Dock
Kung ang pag-charge dock ay konektado sa iyong computer ngunit hindi singilin ang iyong mouse, ang USB port na nakakonekta ang dock ng dock ay maaaring maitakda upang patayin pagkatapos ng ilang sandali. Maaari mong gisingin ang USB port sa pamamagitan ng pag-unplug at muling pag-replay ng singilin ang dock sa USB port o subukan ang iba pang mga USB port. Ang USB port ay nawalan ng lakas bilang bahagi ng isang tampok sa pag-save ng kuryente, na maaari mong hindi paganahin sa pamamagitan ng pagsunod gabay na ito .
Hindi Gumagana ang Pag-scroll
Gumana ang cursor ng mouse at mga pindutan, ngunit ang pagsubok na mag-scroll pataas at pababa ng mga pahina ay wala, o ang pahina ay nag-scroll sa maling direksyon.
Barado ang Sensor ng Wheel
Sa pamamagitan ng scroll wheel na siyang pinaka mekanikal na bahagi ng mouse, maraming maaaring magkamali sa mga panloob na bahagi. Ang maliliit na buhok at dumi ay maaaring malinis mula sa iyong mouse sa pamamagitan ng pagkuha ng isang dayami at paghihip ng hangin sa puwang sa pagitan ng scroll wheel at ang kanang pindutan ng mouse kung saan matatagpuan ang sensor para sa scroll wheel.
Minsan ang paghihip ng hangin ay hindi sapat upang alisin ang anumang nakaharang o bara ang sensor. Buksan ang mouse at alisin ang anumang mga buhok na maaari mong makita sa isang pares ng sipit.
Ang sensor mismo ay maaaring mangailangan ng paglilinis. Drip Contact Cleaner (tulad ng Deoxit) o isopropyl na alkohol sa sensing device na matatagpuan sa kanan ng scroll wheel, at bigyan ang scroll wheel ng ilang paikot na pabalik-balik upang ipaalam ang mga likido sa sensor upang masira ang dumi. Bigyan ang iyong mouse ng 15 minuto upang matuyo bago i-powering ito muli upang subukan.
Hindi Malinis na Lupon ng Circuit
Ang mga natitirang langis mula sa produksyon o mga bagong pagbuhos ay maaaring makuha sa circuit board at makagambala sa electronics. Linisin ang circuit board gamit ang isang cotton swab at isopropyl na alkohol. Hayaang matuyo ang iyong mouse nang 15 minuto bago paandar ito upang subukan.
Wornout Sensor
Matapos ang sapat na paggamit, ang sensor mismo ay maaaring magsuot. Maaaring pahabain ng mga gumagamit ang buhay ng scroll wheel ng kanilang mouse sa pamamagitan ng pagbabago ng sensor upang gumana muli. Sundin kasama nito walkthrough ng video upang malaman kung paano buksan ang sensor at ibaluktot ang swiper ng detection pabalik sa lugar.
Hindi gumagana ang Wireless Mode
Ang mouse ay hindi napansin ng computer.
Hindi pa Naka-install ang Mga Driver
Ang mga driver ay ang backbone code na nagpapahintulot sa iba't ibang mga aparato na gumana sa bawat isa. Ang lahat ng mga computer ay may mga pangunahing driver, ngunit ang mga driver na ito ay maaaring hindi tugma sa iyong mouse at maaaring hindi payagan ang iyong computer na tuklasin ang mouse habang nasa wireless mode. I-plug ang mouse sa computer gamit ang cable na kasama nito, payagan ang computer na makita ang iyong mouse at mai-install ang tamang mga driver. Kung pagkatapos ng pag-install ng mga driver, hindi pa rin gagana ang iyong mouse, mag-download at mag-install Razer Synaps kung hindi mo pa ito naka-install, at payagan itong i-install ang pinaka-update at espesyal na idinisenyo na mga driver para sa iyong mouse.
Patay na Patay ang USB Port
Ang USB port na kinokonekta ng iyong wireless receiver (Charging Dock) ay maaaring itakda upang patayin pagkatapos ng ilang sandali. Maaari mong gisingin ang USB port sa pamamagitan ng pag-unplug at muling pag-replay ng singilin ang dock sa USB port o subukan ang iba pang mga USB port. Ang USB port ay nawalan ng lakas bilang bahagi ng isang tampok sa pag-save ng kuryente, na maaari mong hindi paganahin sa pamamagitan ng pagsunod gabay na ito .
Huminto sa Paggawa ang Mga Pindutan ng Mouse
Gumagalaw ang cursor ng mouse, ngunit ang computer o programa ay hindi makakakita ng mga pagpindot sa mga pindutan o mga utos ng button pad.
Ang Mga Pindutan Ay Maling Pagkakatugma
Ang mga pindutan ng mouse ay may maliit na mga post na nagpapasa ng paggalaw ng mekanikal ng pindutan sa mga switch na itinayo sa loob ng mouse. Ang pagyurak sa mga pindutan na ito, pag-drop ng mouse, o isang depekto lamang sa pagmamanupaktura ay maaaring magresulta sa alinman sa mga post na ito na hindi naayon sa mga input nubs ng switch, o ang circuit board mismo ay maaaring na-misaligned, at ang paggalaw ng mekanikal ng pindutan ay nabigo inilipat sa panloob na mga switch. Buksan ang iyong mouse at paluwagin ang mga turnilyo na pinipigilan ang circuit board, ilipat ang kaunti ng board upang makuha ito upang ang mga nub ng switch ay direkta sa ilalim ng mga post na humahantong mula sa mga pindutan, at higpitan ang mga turnilyo pabalik sa circuit board upang hawakan ito nang mahigpit sa lugar.
Micro / tactile switch Naka-block
Ang mga microswitch na ginamit para sa mga daga na ito ay may mga koneksyon sa loob ng mga ito na minsan ay barado o mababago ang pag-uugali. Linisin ang panloob na mga koneksyon ng switch sa pamamagitan ng pagbubukas ng mouse at paghahatid ng ilang patak ng Contact Cleaner (tulad ng Deoxit) o isopropyl na alkohol papunta sa switch, malapit sa aktwal na gumagalaw na piraso ng nub. Kapag nalapat na, gamitin ang iyong daliri, cotton swab, o toothpick upang pindutin ang nub nang ilang beses upang makuha ang mga likido sa loob at upang matulungan ang paglilinis ng mga contact. Bigyan ang mouse ng 15 minuto upang matuyo bago bumalik muli.
Sensitibo ang Mouse
Ang mouse ay pumapasok sa pinakamataas na pagiging sensitibo habang gumagawa lamang ng ilang mga pagpapatakbo, madalas na nangyayari lamang sa isang programa at nagtatrabaho tulad ng normal sa ibang lugar, ang pag-reset ng mouse o mga setting ng pagiging sensitibo nito ay walang nag-aayos ng pag-uugaling ito.
Bihira si Glitch
Maaaring magsimulang magpadala ang iyong mouse ng raw na data ng pag-input sa iyong computer na hindi maayos na nagpapakita ng mga setting ng iyong mouse. I-download at i-install Razer Synaps at patakbuhin ang programa. Ang Razer Synaps ay isang programa para sa pagpapasadya ng mga setting ng iyong mouse. Sa Razer Synaps, mag-navigate sa tag na 'PERFORMANCE' ng iyong produkto. Lagyan ng check ang kahon sa unang Paganahin at pagkatapos Huwag paganahin ang independiyenteng 'X-Y SENSITIVITY,' at pagkatapos ay itakda ang pagpabilis ng mouse sa pinakamataas hangga't maaari at pagkatapos ay pababa sa zero na pagpabilis. Bumalik sa may problemang programa upang makita kung ang iyong mouse ay wala nang isyu sa pagiging sensitibo.
Ang Mga Pindutan sa Mouse ay Hinahayaan Maging Masyadong Malapit Na
Kapag nag-drag ng isang file o isang kahon ng pagpipilian, ang mouse ay magpapakawala nang mag-isa.
Masyadong Mataas ang Rate ng Pagboto
Kung ang rate ng poll ng iyong mouse ay nakatakda sa 'Ultra-Polling' ni Razer na 1000 Hz, ang iyong mouse ay maaaring nagpapadala ng data sa iyong computer nang mas mabilis kaysa sa maproseso nito ang data. Ang ilang mga koneksyon sa USB at / o mga hub ay hindi gagana nang mabilis. Gamit ang Razer Synaps programa, mag-navigate sa tag na 'PERFORMANCE' ng iyong mouse. Pagbaba sa pagpipilian sa ibaba, 'PAG-POLLING RATE,' mag-click sa menu ng mga pagpipilian at piliin ang pagpipiliang 500 Hz, o alinman sa mga pagpipilian sa mas mababang dalas na maaari mong makita.
Hindi Gumagana ang Mouse Wired Mode
Kapag ang mouse ay gumagana sa wireless mode, ngunit hindi sa wired USB mode.
Patay na Patay ang USB Port
Ang USB port na nakakonekta ka ay maaaring hindi ma-power. Maaari mong gisingin ang USB port sa pamamagitan ng pag-unplug at muling pag-replay ng singilin ang dock sa USB port o subukan ang iba pang mga USB port. Ang USB port ay nawalan ng lakas bilang bahagi ng isang tampok sa pag-save ng kuryente, na maaari mong hindi paganahin sa pamamagitan ng pagsunod gabay na ito .
Nagbibigay ang USB Port ng hindi sapat na Pinapagana
Ang mga ilaw sa iyong mouse ay maaaring makakuha ng higit na lakas kaysa sa sinusuportahan ng iyong USB hub. Subukan ang iba't ibang mga USB port sa iyong computer. Iwasang gumamit ng mga panlabas na USB hub na walang dedikadong power brick upang sumama sa kanila. Kung wala sa iyong mga USB Ports ang maaaring magbigay ng sapat na lakas, tumingin sa pagkuha ng isang pinapatakbo na USB Hub upang kumonekta sa pagitan ng iyong computer at ng iyong mouse upang magbigay ng lakas at pagkakakonekta sa iyong mouse.
Marumi, Pinsala, at Tumanda ang Mouse
Ang mouse ay naging mahirap o hindi kanais-nais upang mapatakbo, alinman sa paggawa ng mga ingay sa pag-scrape o paggawa ng masakit ang iyong kamay o malagkit pagkatapos ng matagal na paggamit.
Malagkit ang Mouse
Mula sa alinman sa spills o natural na koleksyon ng dumi, ang iyong mouse ay maaaring bumuo ng isang koleksyon ng mga tacky / sticky residue o pelikula. Linisin lamang ang labas ng mouse gamit ang maligamgam na tubig, gamit ang isang maliit na sabon ng pinggan kung ang dumi ay nagpapatunay na matigas ang ulo. Gumamit ng isopropyl na alkohol at isang cotton swab kapag nililinis ang optical sensor at ang scroll wheel, pinapalabas ang scroll wheel habang nililinis mo ito upang makuha ang lahat ng bahagi ng gulong. Tiyaking napapatay ang aparato kapag ginawa mo ito, at payagan ang mouse na 15 minuto upang matuyo bago muling ibalik ang lakas ng mouse.
Ang Scroll Wheel ay Naipit
Siyasatin ang anumang naka-jam sa pagitan ng scroll wheel at ng mga gilid sa paligid ng scroll wheel. Kung walang nahanap, maaaring kailangan mong buksan ang mouse, at alisin ang anumang buhok na nakabalot sa axis. Linisin ang axis gamit ang isopropyl na alak upang alisin ang lumang grasa, baka gusto mong maglagay ng bagong grasa, ngunit itago ang grasa mula sa sensor na matatagpuan sa kanang bahagi ng scroll wheel.
kung paano alisin ang takip ng dispenser ng yelo sa isang whirlpool ref
Nakulong si Lint sa Teflon Pads
Ang mga Teflon pad ay ang mga paa ng iyong mouse at ginawa upang gawing marahang dumulas ang iyong mouse sa ibabaw ng trabaho, ang mga gilid ng hiwa ng Teflon pad ay maaaring mailantad ang pandikit na ang dumi at lint ay maaaring makaalis. Dumi at dilaw na nahuli sa ilalim ng Teflon pads at magkagulo sa kakayahan ni pad na maayos na dumulas. Linisin ang mga gilid ng pad gamit ang isang palito, at bigyan ang workspace ng isang swipe upang linisin ito ng mga mumo at lint.
Napinsalang Teflon Pad Corners
Siyasatin ang mga itim na Teflon pad sa ilalim para sa baluktot, nakatiklop, o napunit na mga sulok. Una, subukang baluktot ang mga ito pabalik sa lugar. Maaaring makatulong ang pag-back down sa kanila ng pandikit. Kung hindi ito gumana, subukang i-trim ang anumang mga protrusion gamit ang isang Exacto Knife malapit sa base ng kung saan nagsisimula ang kulungan. Gupitin sa isang patagilid na slaced anggulo na may punto ng talim na naglalayong malayo sa gitna ng pad at malayo sa iyong sarili.
Grime Buildup Sa ilalim ng Teflon Pads
Ang isang hindi nakikitang pelikula kung ano ang pinaniniwalaan ng balat at langis ay maaaring buuin sa mga Teflon pad. Sinusuri ang dumi sa pamamagitan ng pag-scrap ng mga pad gamit ang iyong kuko o palito. Gamit ang isopropyl na alak at isang basang walang lint, linisin ang mga pad sa maliliit na paggalaw ng pabilog. Malinis sa paligid ng mga gilid ng pad upang alisin ang buhok at dumi sa isang palito.
Napinsalang Mga Teflon Pad na Mukha
Ang mga pad ay maaaring gasgas at ang mga gasgas na ito ay maaaring mag-iwan ng maliit na piraso ng punit na Teflon sa paligid ng mga gilid ng mga gasgas na tinatawag na burrs. Ang mga burr na ito ay maaaring kumilos bilang maliit na mga kawit na maaaring mahuli ang mga bagay, o ang mga lungga mismo ay maaaring mahuli sa ilalim ng mga Teflon pad at mapinsala ang pagpapaandar ng pad. Ang paglilinis muna ng mga pad, tulad ng inilarawan sa talata sa itaas ay maaaring isang mahusay na unang hakbang. Pagkatapos ng paglilinis, maaari kang makahanap ng mas maraming mga gasgas kaysa dati. Upang ayusin ang mga gasgas na ito, ang pag-aalis ng mga burr ay ang kinakailangan. Gumamit ng isang malinis na sheet ng papel ng printer at ilipat ang mouse sa isang figure 8 na paggalaw sa papel habang pinipigilan ito sa aparato nang may sobrang lakas. Gawin ito nang halos 2 hanggang 5 minuto upang polish ang mga pad pabalik sa isang maayos na tapusin. Ok lang na magkaroon pa rin ng malalalim na pagbawas hangga't walang mga piraso ng Teflon na nakabitin pa rin sa mga gilid ng gasgas. Ipagpalit ang papel para sa isang malinis na piraso kung nagsimula kang makakita ng madilim na guhitan mula sa madumi o itim na mga partikulo. Ang mga itim na particle na ito ay ang mga burr na sinusubukan mong alisin, nais mong alisin ang mga burr na ito mula sa papel na iyong ginagamit bago ibalik ang iyong mouse sa mga mapanganib na bagay na ito. Ang paglipat ng mouse sa mga burr na ito ay maaaring maging sanhi ng karagdagang pagkamot ng iyong mga pad.
Hindi Mapasadya Ang Mouse
Ang mga default na pagpipilian sa Windows Mouse Sensitivity ay masyadong limitado, at hindi mo makita kung paano i-program ang mga pindutan o ilaw.
Nawawalang Software
Upang magkaroon ng pinakamalaking halaga ng kontrol sa iyong aparato, kailangan mong mag-download at mag-install ng nakatuon na Razer Razer Synaps programa Awtomatikong ina-update ng Razer Synaps ang mga driver ng iyong mouse sa pinakabagong rebisyon, pinapayagan ang mga gumagamit na magkaroon ng mahusay na kontrol sa kanilang pagpipilian sa pagiging sensitibo sa mouse, muling pagprogram ng 18 ng 19 magagamit na mga pindutan, at isapersonal ang kanilang mga pagpipilian sa pag-iilaw.